The Ultimate Guide to Setting Up Facebook Pixel Tracking
Are you looking to enhance your Facebook ads strategy and gain valuable insights about your website visitors? Look no further than Facebook Pixel Tracking. This powerful tool allows you to track user behavior, optimize your ads, and measure the effectiveness of your campaigns. In this ultimate guide, we'll provide you with a step-by-step process of setting up Facebook Pixel Tracking and show you how it can revolutionize your advertising efforts.
What is Facebook Pixel Tracking?
Facebook Pixel is a piece of code that you place on your website to collect data about user activity. It's a small snippet of JavaScript code that tracks various user actions such as page views, product purchases, and newsletter sign-ups. By implementing Facebook Pixel, you can better understand your website visitors' behavior and leverage that data to create more targeted and effective Facebook ads.
Step 1: Create a Facebook Pixel
The first step in setting up Facebook Pixel Tracking is creating your pixel. Here's how you can do it:
- Log in to your Facebook Ads Manager.
- Go to the Events Manager tab.
- Click on the "Connect Data Sources" button and select "Web."
- Choose "Facebook Pixel" as your data source and click on the "Get Started" button.
- Enter a name for your pixel and add your website URL.
- Click on the "Continue" button.
- Choose how you want to install your pixel. The options include manually adding the code, using a partner integration, or emailing the instructions to your developer.
- Select the method that suits you best and follow the provided instructions to add the pixel code to your website.
Once you have successfully created your Facebook Pixel, you're ready to move on to the next step.
Step 2: Set Up Custom Conversion Tracking
Custom conversions allow you to track specific actions on your website without writing code. It's a useful feature that enables you to measure and optimize for conversions that are important to your business. Here's how you can set it up:
- Go to the Events Manager tab in your Facebook Ads Manager.
- Click on the "Aggregated Event Measurement" tab and select the "Custom Conversions" option from the dropdown menu.
- Click on the "Create Custom Conversion" button.
- Choose the event you want to track, such as a purchase, registration, or add to cart.
- Set the conversion value and any other additional parameters.
- Add a rule to define when the conversion should occur.
- Click on the "Create" button to save your custom conversion.
Custom conversions allow you to track specific actions that align with your business goals, making your advertising campaigns more focused and effective.
Step 3: Test Your Pixel
Before you start running ads and relying on the data collected by your pixel, it's essential to test its functionality. Here's how you can do it:
- Install the Facebook Pixel Helper extension on your web browser.
- Go to your website and perform the actions you want to track, such as making a purchase or filling out a form.
- Open the Facebook Pixel Helper extension, and it will analyze the pixel code implementation on your website.
- Verify that the pixel is firing correctly and capturing the desired events.
Testing your pixel ensures that you're tracking the right events and that the data collected is accurate.
Step 4: Use Pixel Data to Optimize Your Ads
With your pixel set up and functioning correctly, it's time to leverage the data it collects to optimize your ads. Here are a few ways you can make the most out of your pixel's data:
- Retargeting: Create custom audiences based on specific actions users have taken on your website. For example, you can target users who have added items to their cart but haven't completed the purchase.
- Lookalike Audiences: Use the data from your pixel to create lookalike audiences, which are groups of users who share similar characteristics to your existing customers. This allows you to expand your reach and target new potential customers who are likely to be interested in your products or services.
- Conversion Tracking: Measure the performance of your ads by tracking conversions. By knowing which ads lead to the most conversions, you can allocate your advertising budget more effectively.
- Dynamic Ads: Create personalized ads that showcase products or services based on a user's previous interactions with your website. This level of personalization can significantly improve ad engagement and conversions.
Key Takeaways
- Facebook Pixel Tracking is a powerful tool that allows you to collect data about user activity on your website.
- To set up Facebook Pixel Tracking, create a pixel in your Facebook Ads Manager and add the pixel code to your website.
- Custom conversions enable you to track specific actions on your website without writing code, making your ads more focused and effective.
- Test your pixel using the Facebook Pixel Helper extension to ensure it's working correctly.
- Leverage the data collected by your pixel to optimize your ads through retargeting, lookalike audiences, conversion tracking, and dynamic ads.
Setting up Facebook Pixel Tracking is crucial for any business looking to maximize the effectiveness of their Facebook ads. By implementing this tracking tool and utilizing the data it provides, you can take your advertising strategy to new heights.
If you're ready to supercharge your social media marketing efforts, consider using Ocoya. With its advanced features and user-friendly interface, Ocoya can streamline your social media campaigns and help you reach your target audience more efficiently. Sign up for a free trial here.



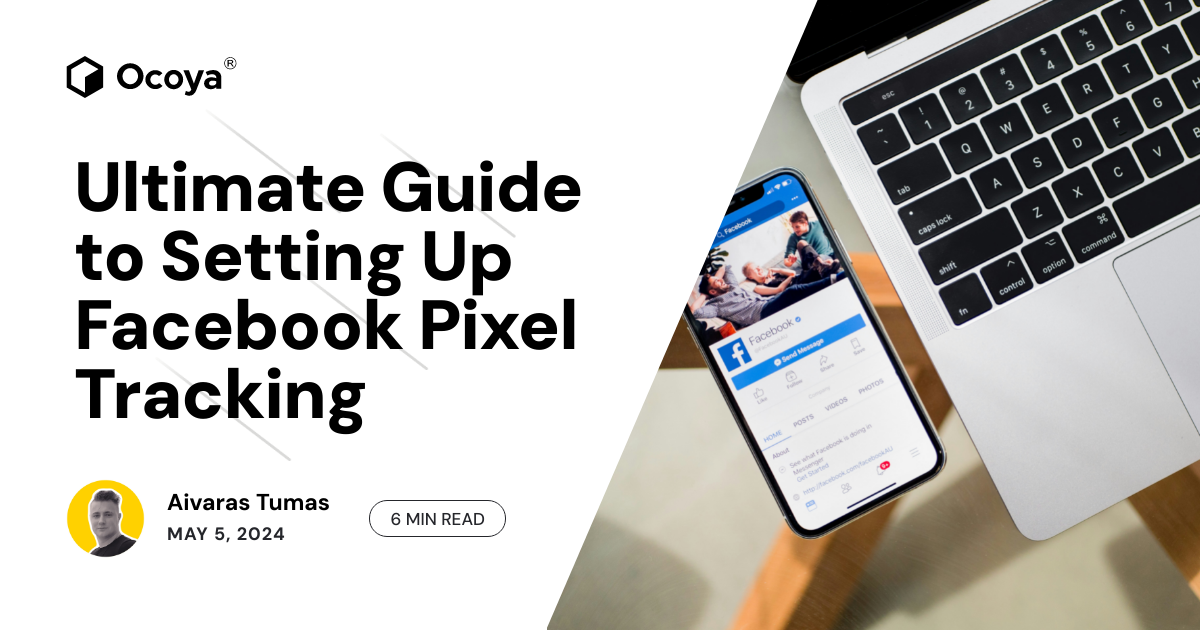



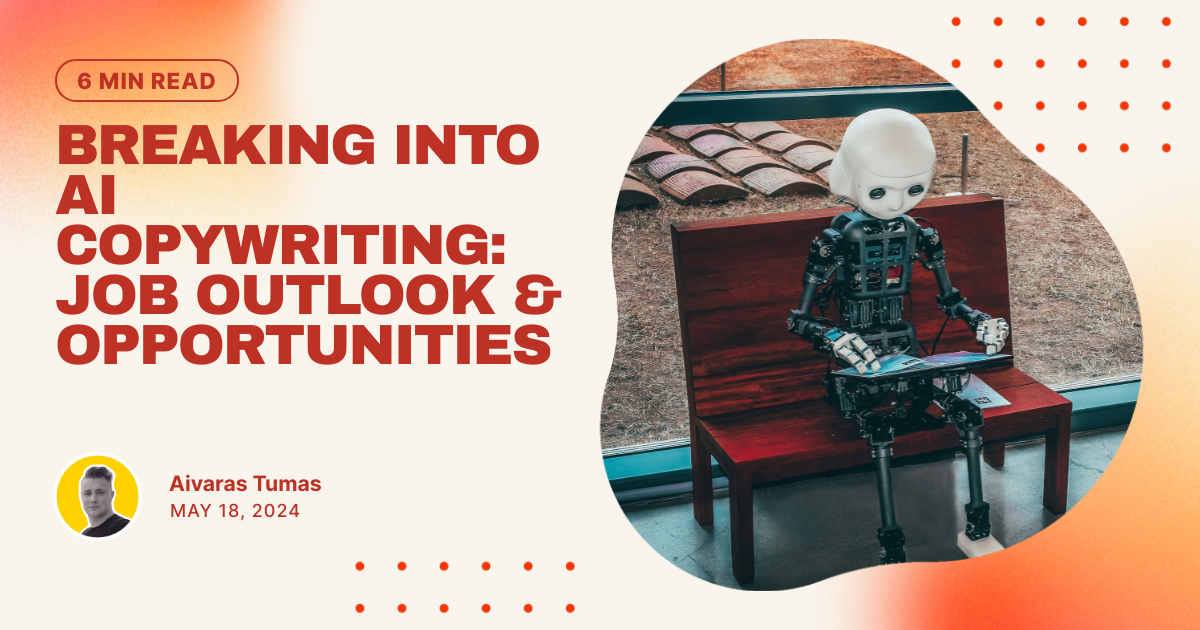
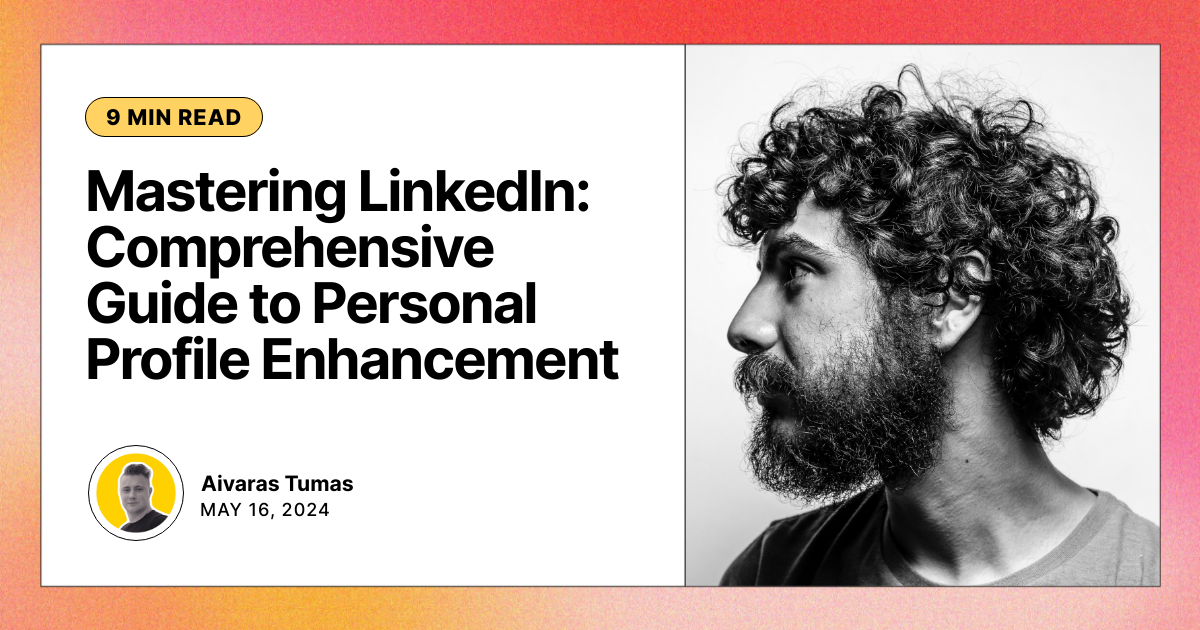

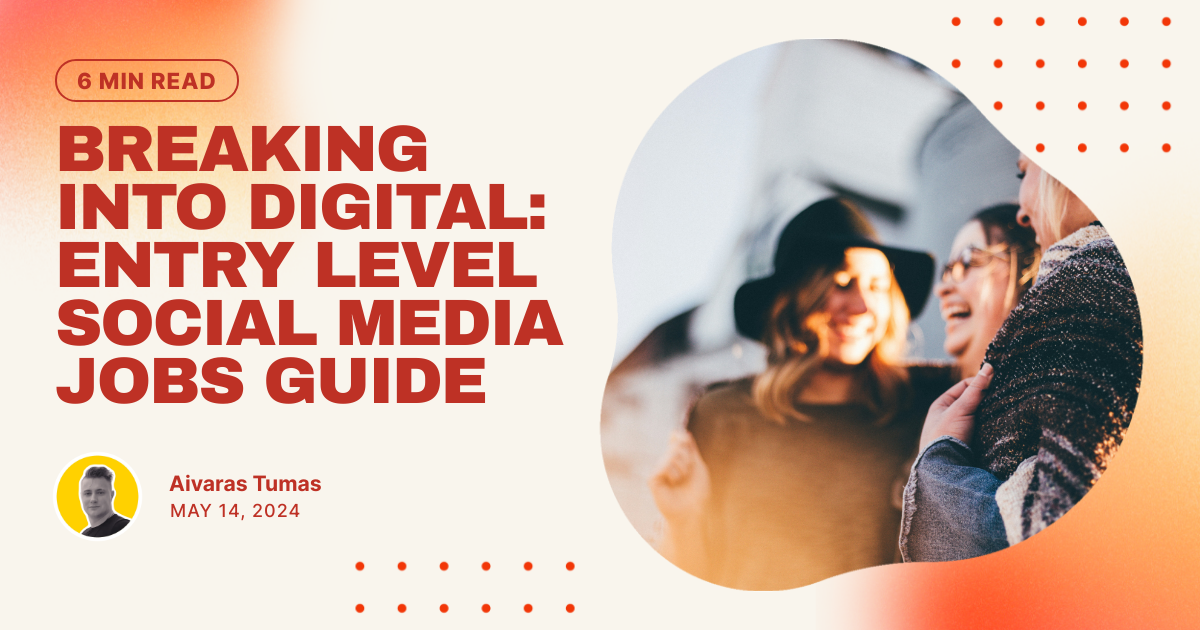
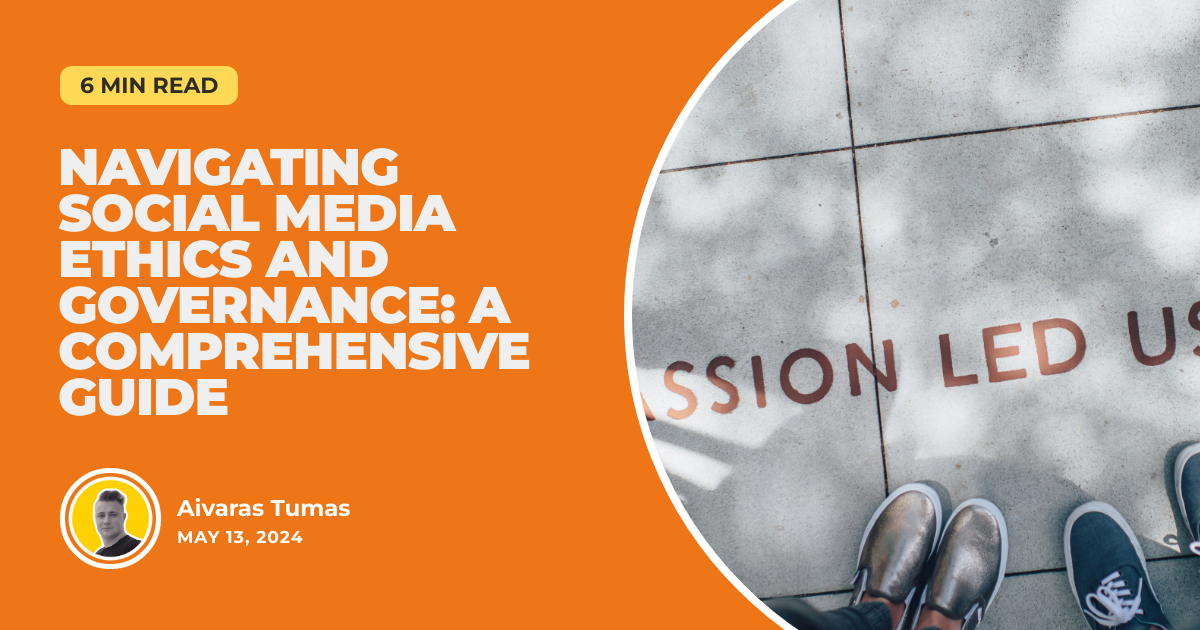
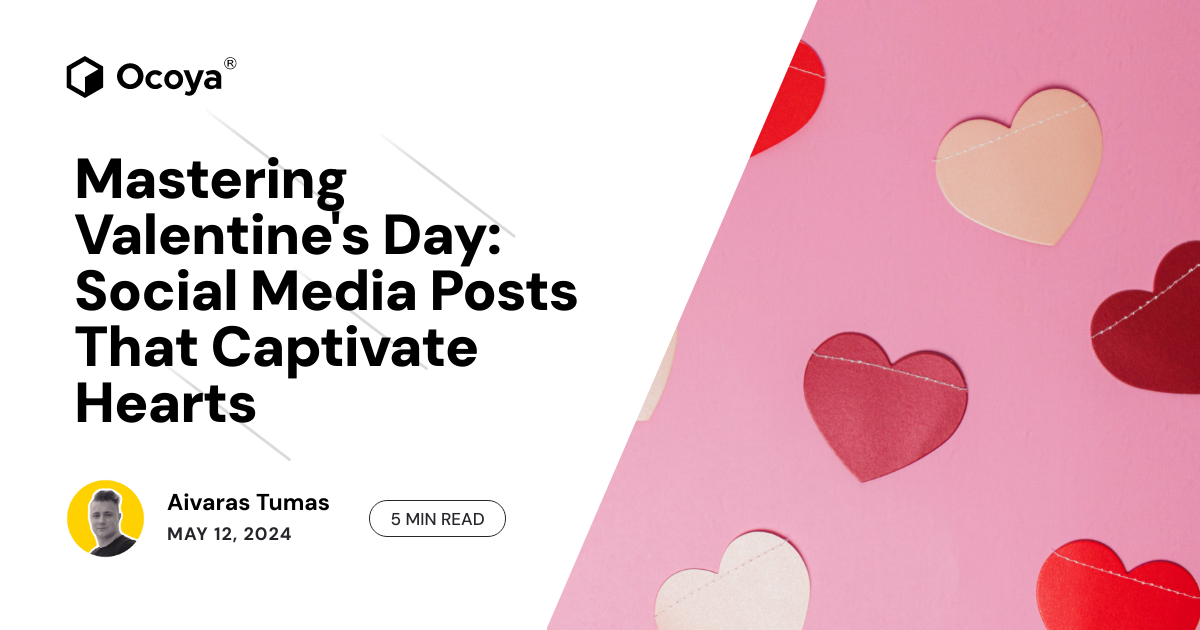
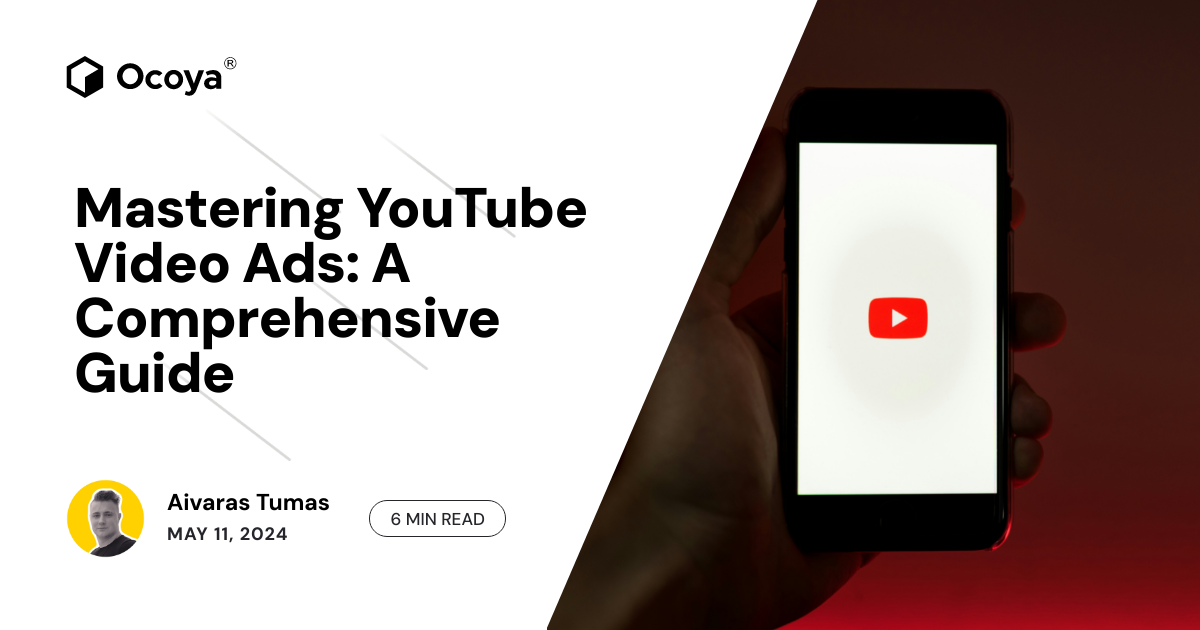
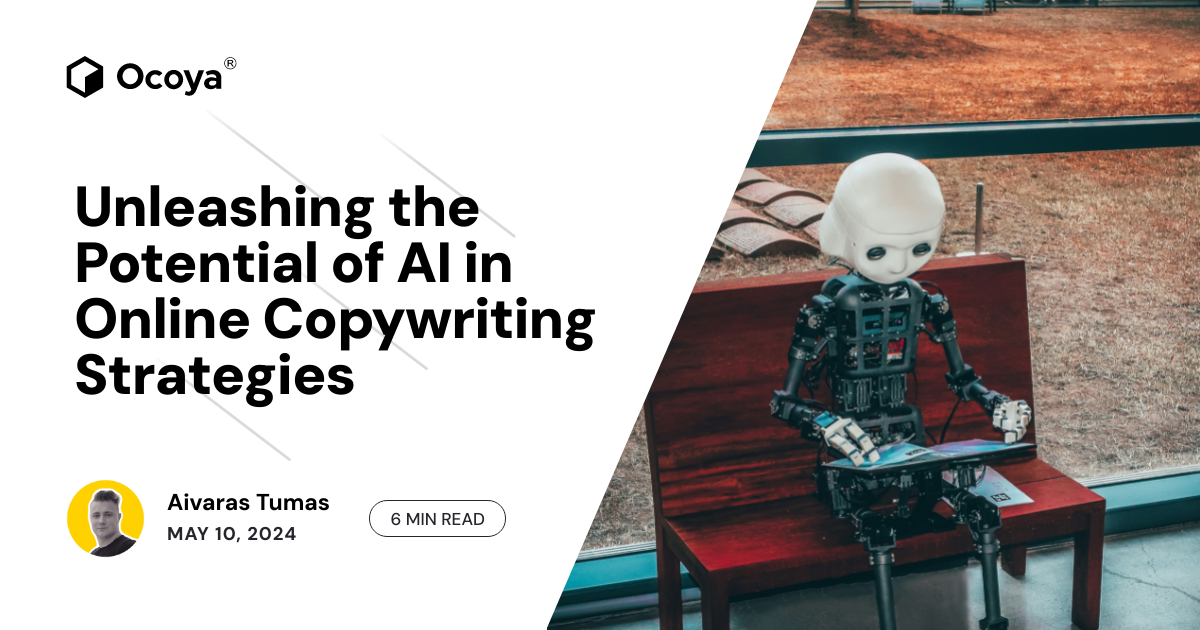
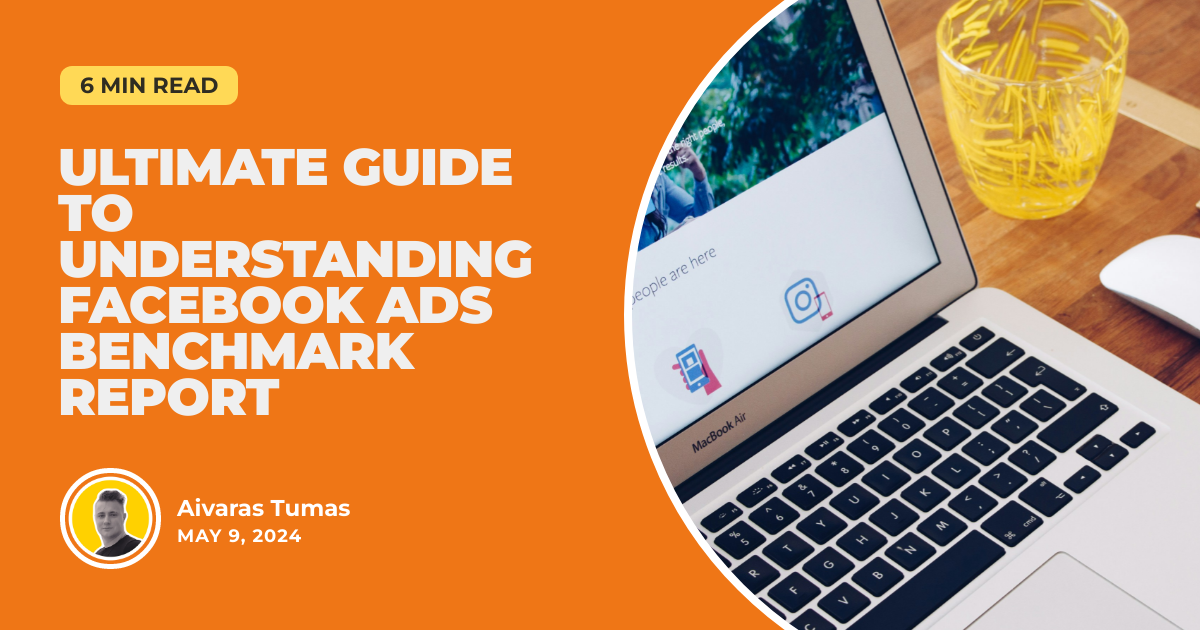
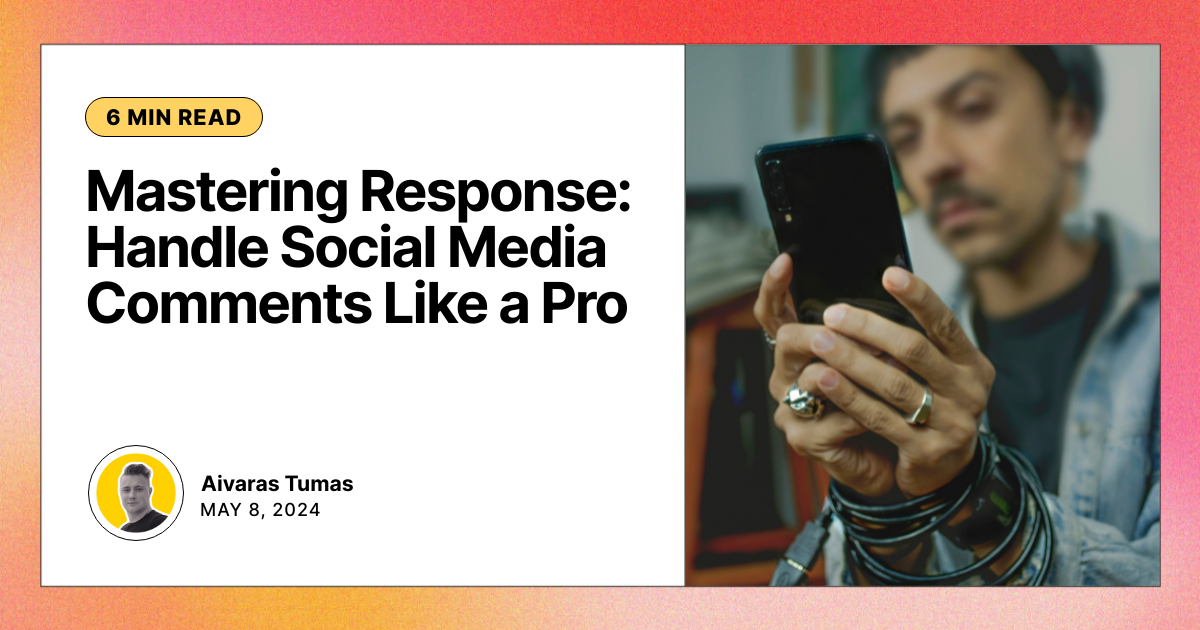
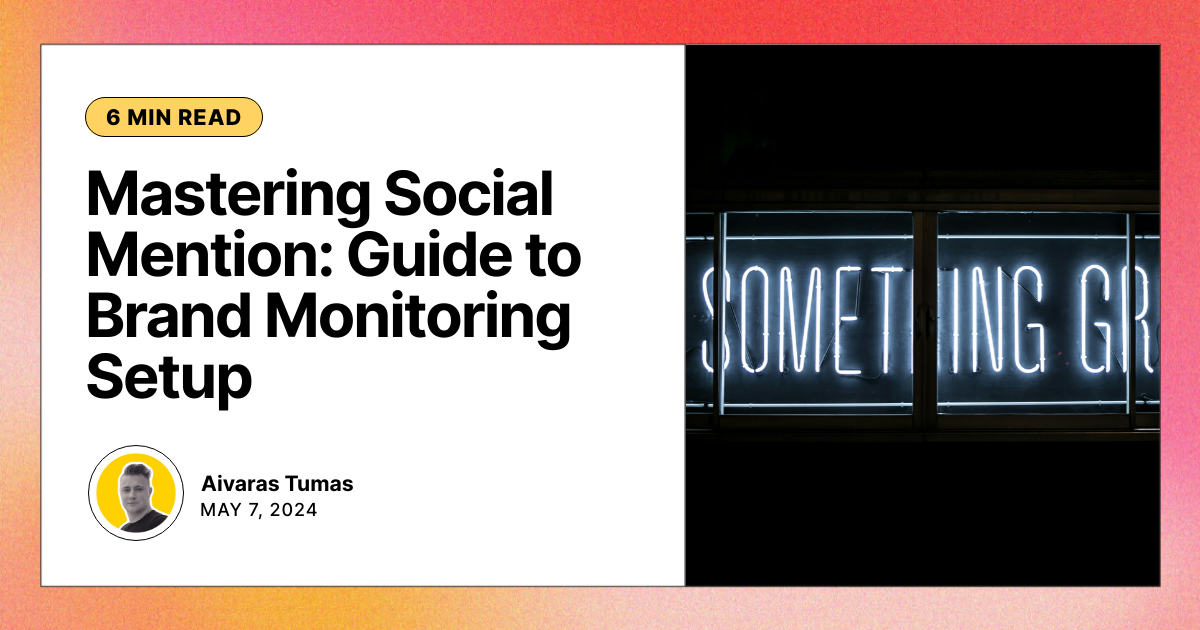
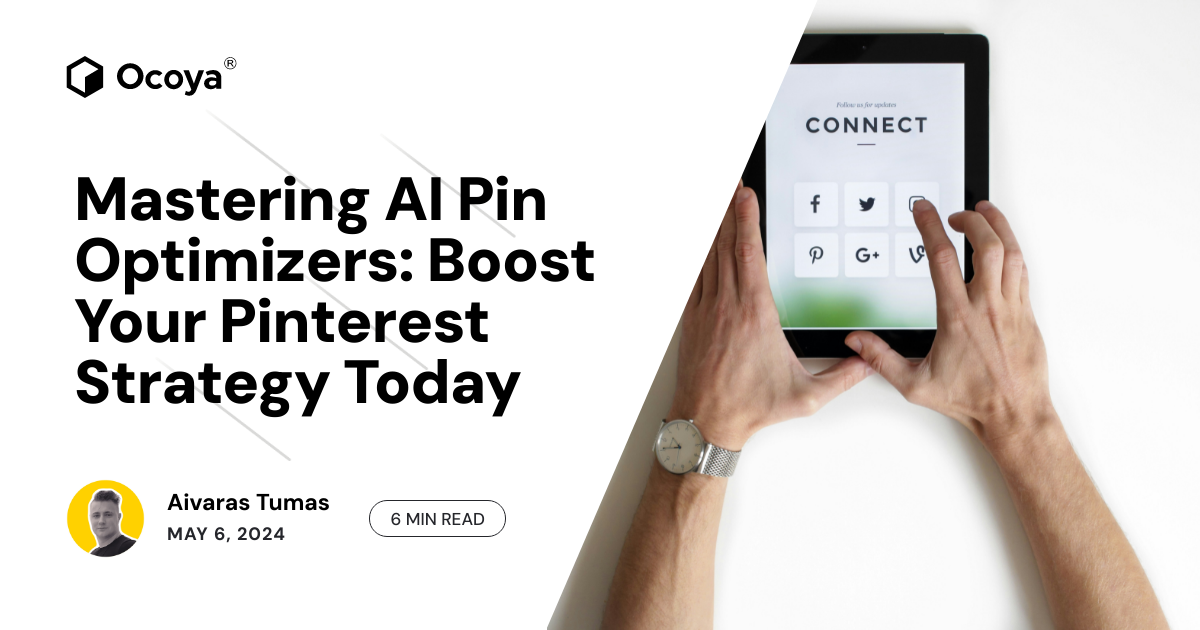


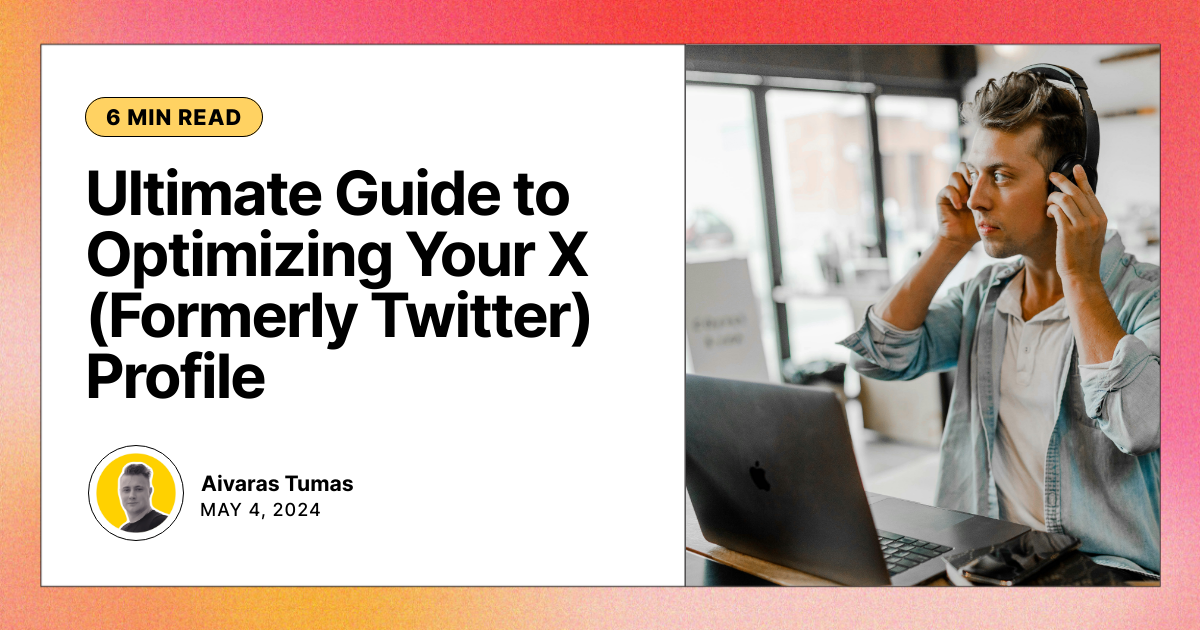
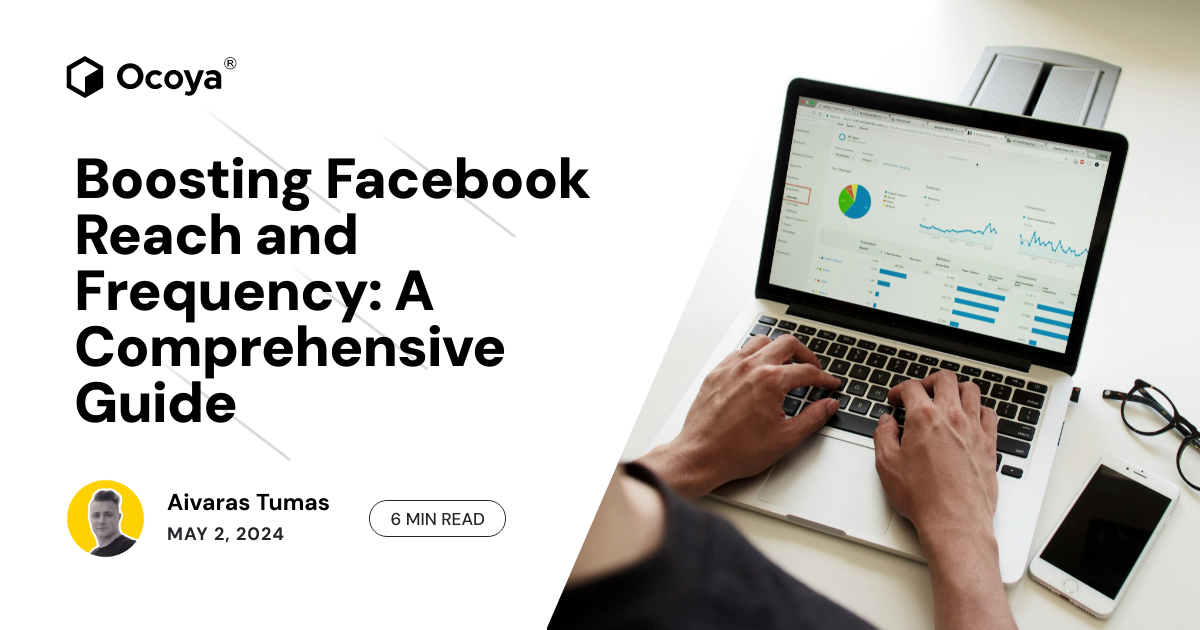
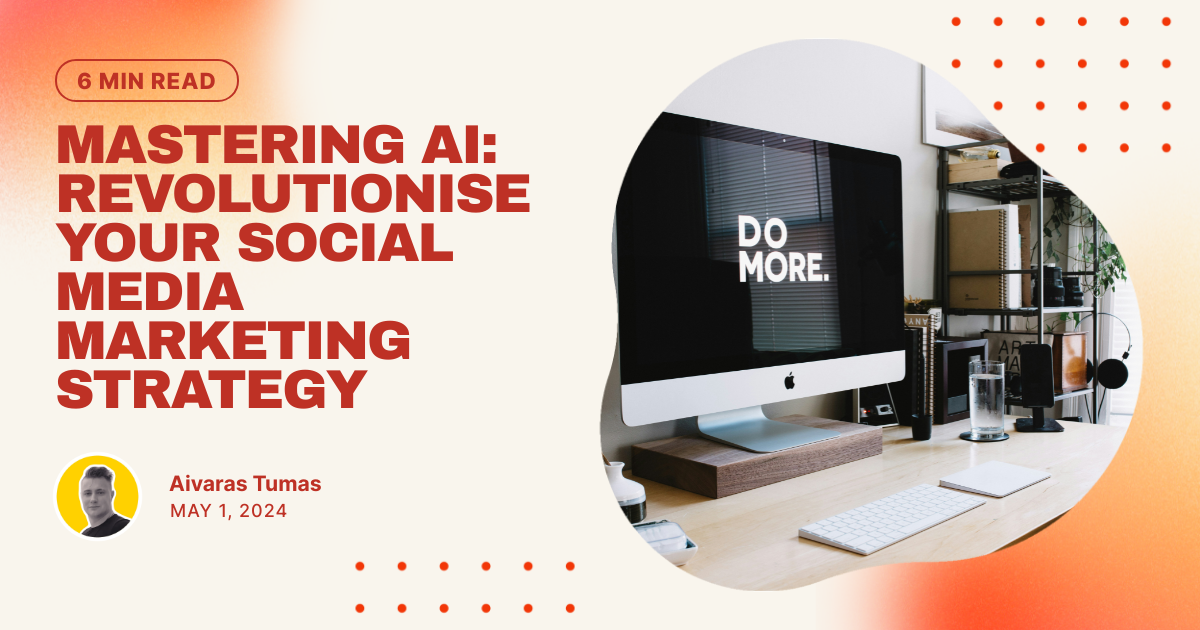
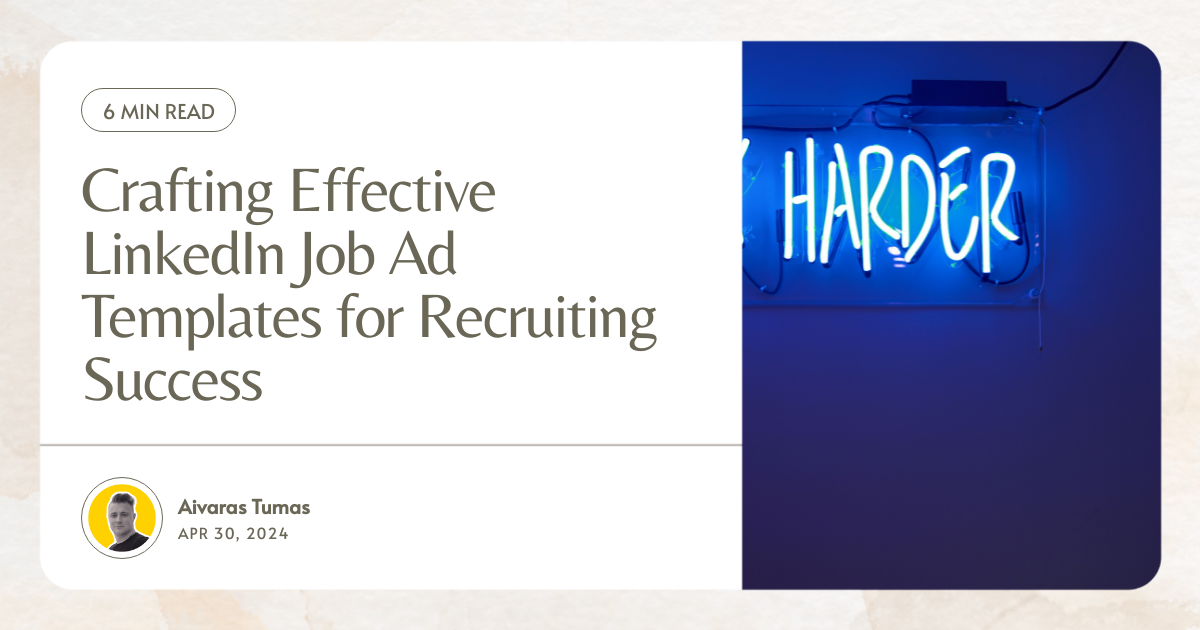
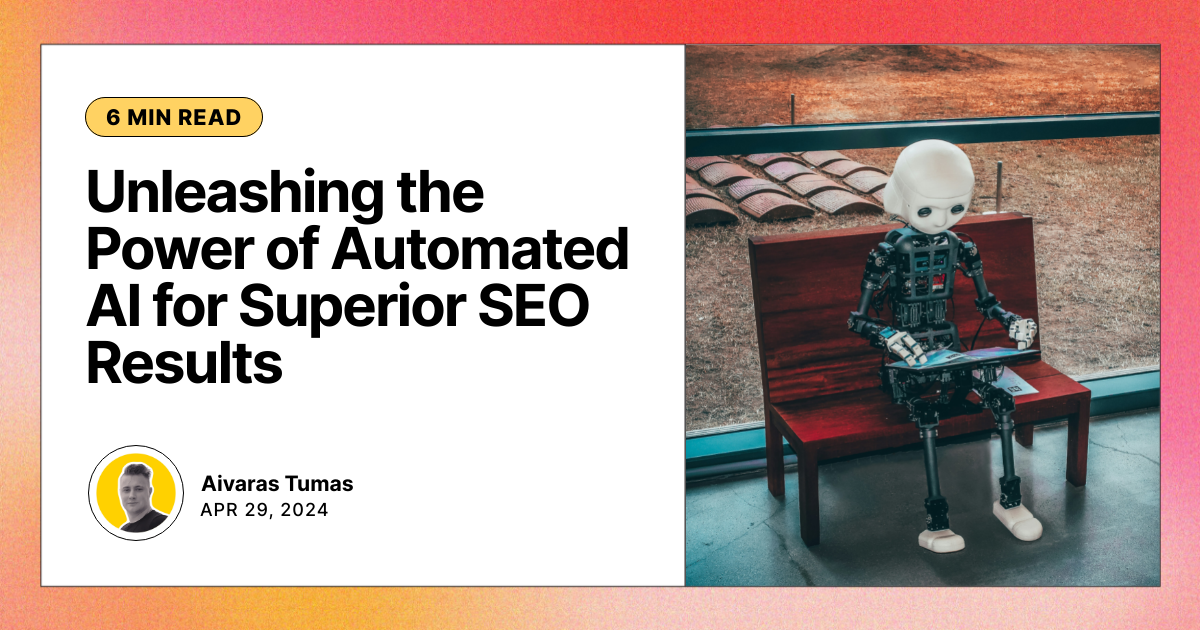
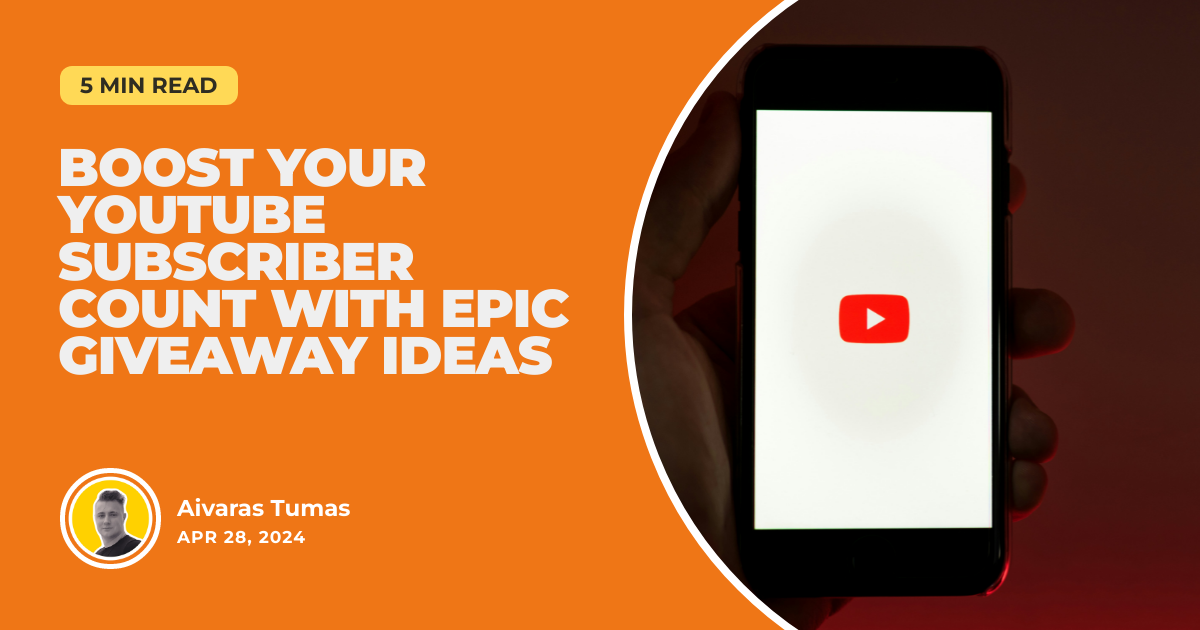

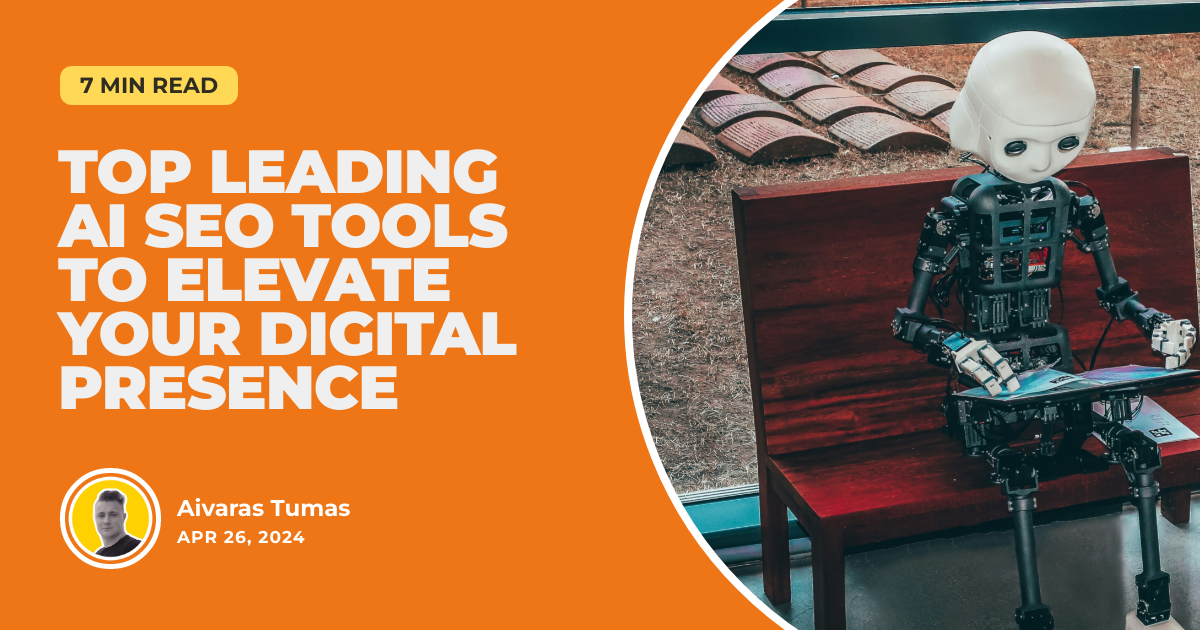
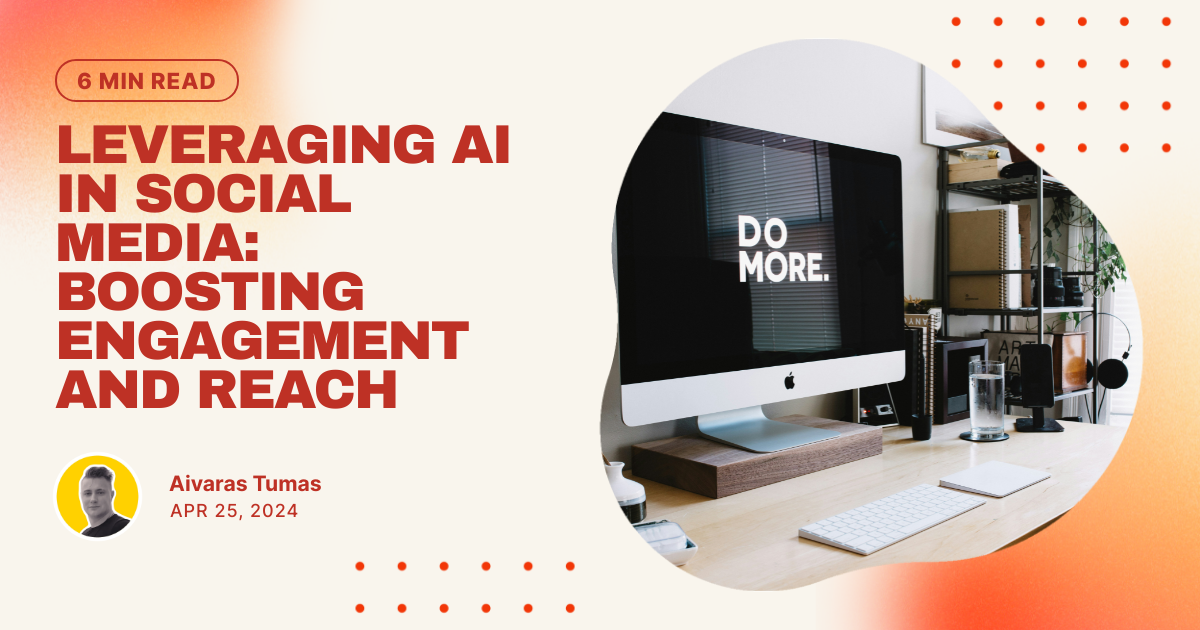
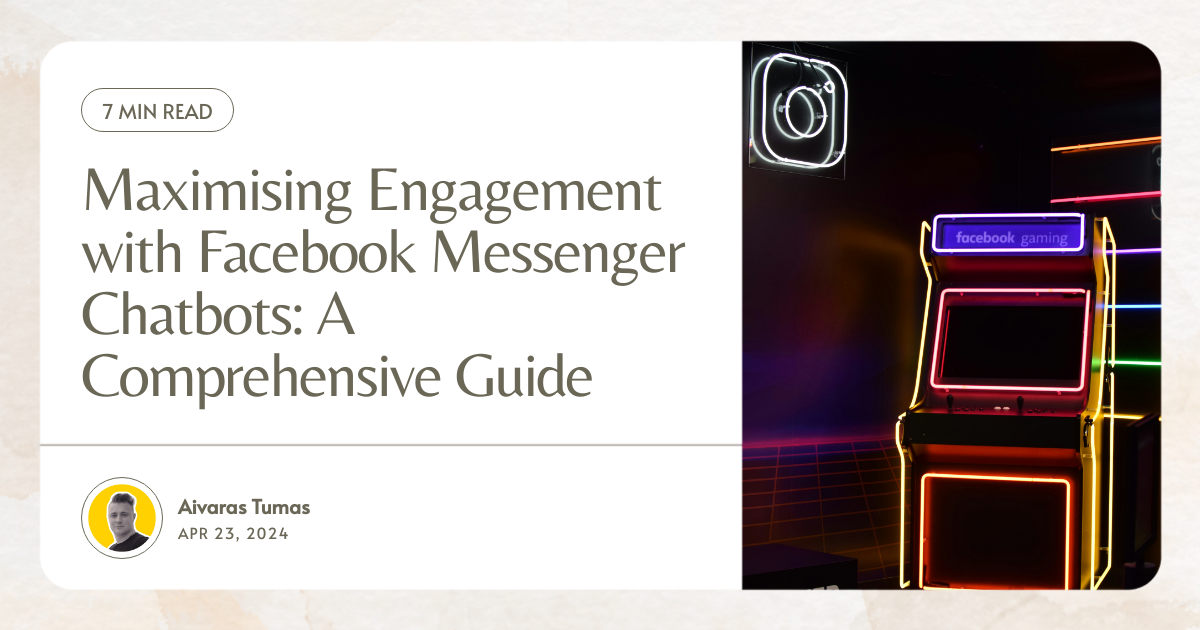
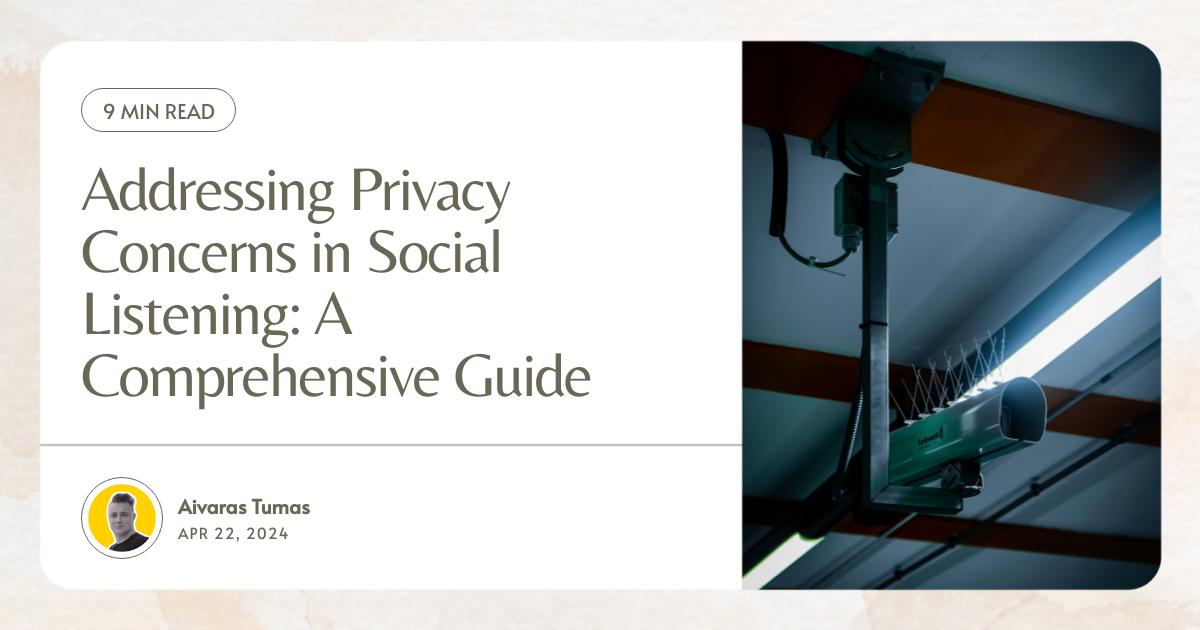
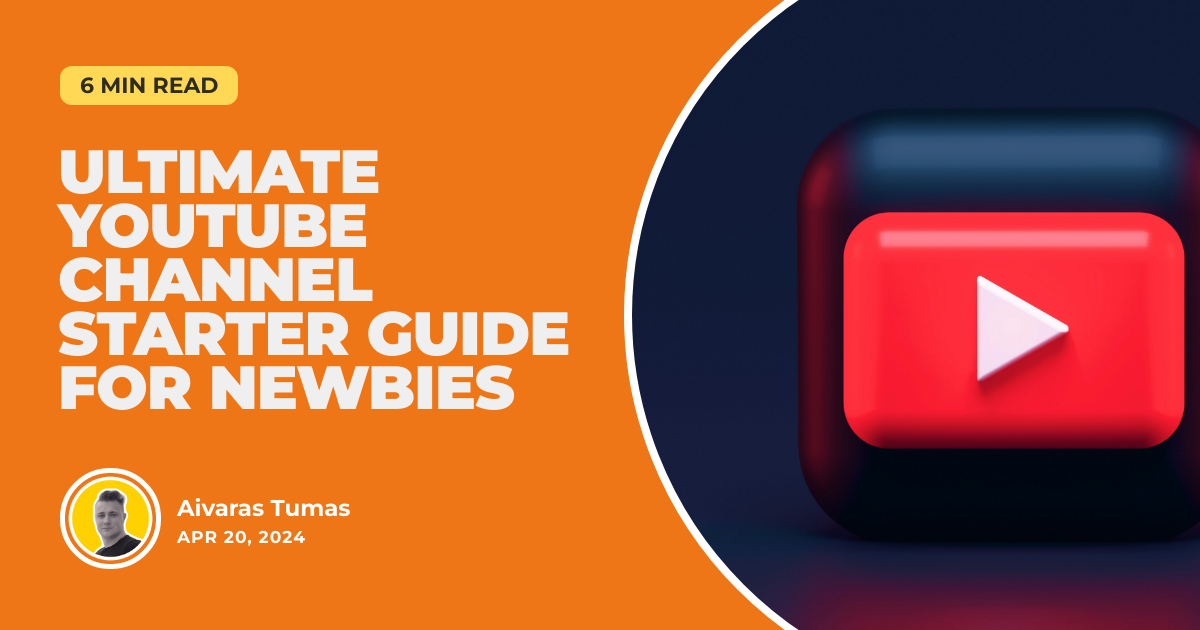
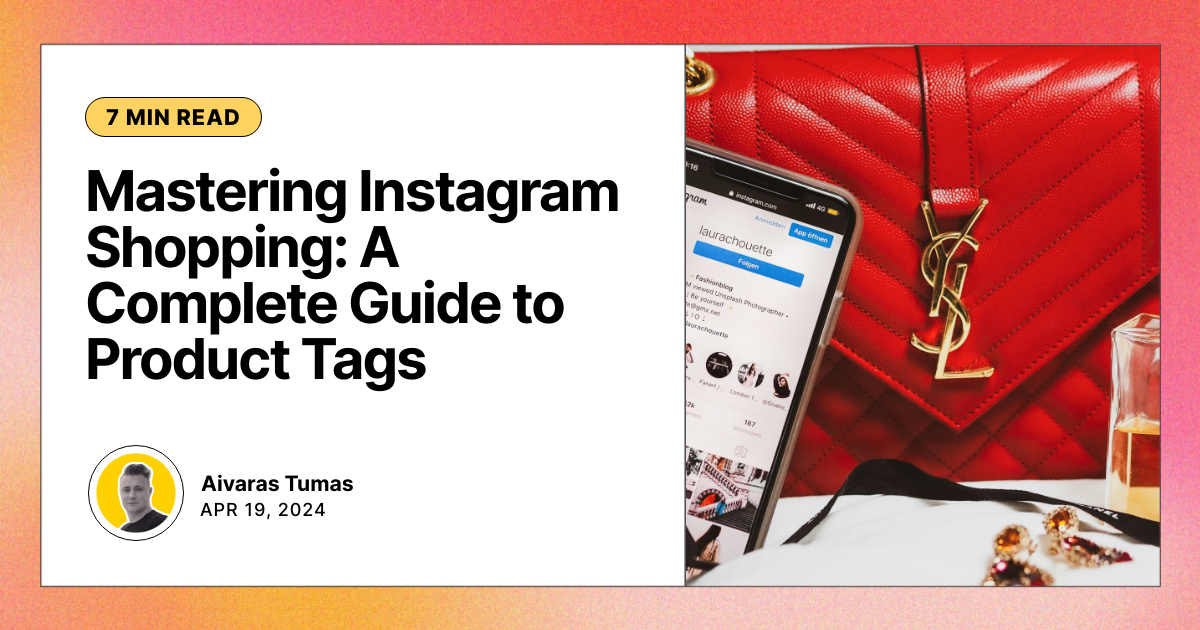

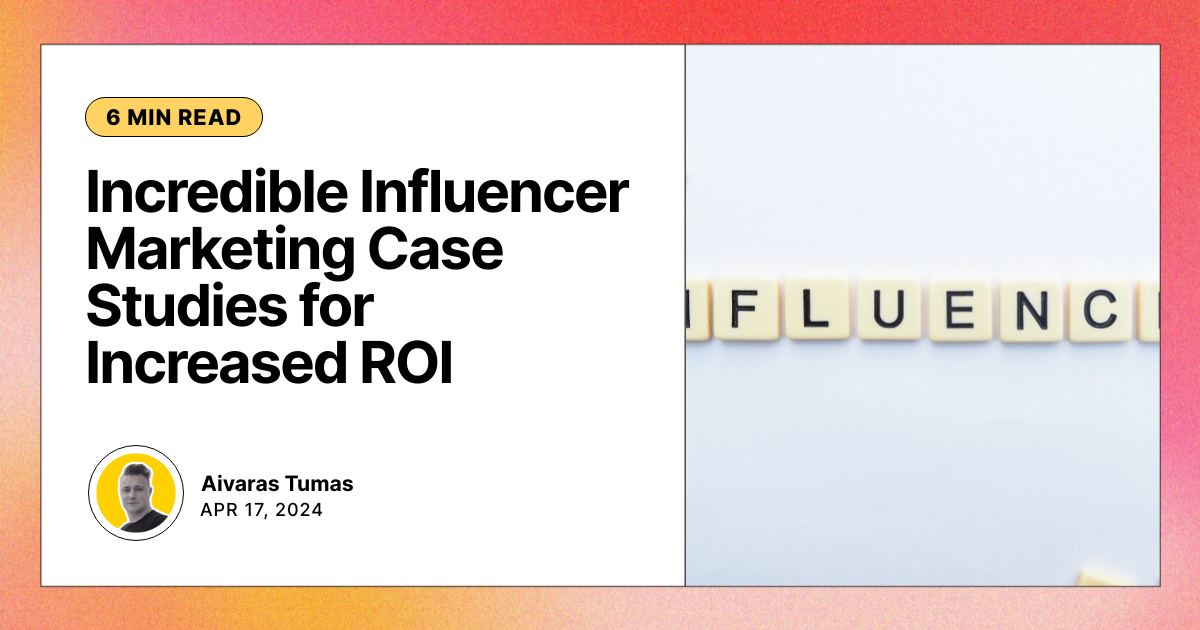
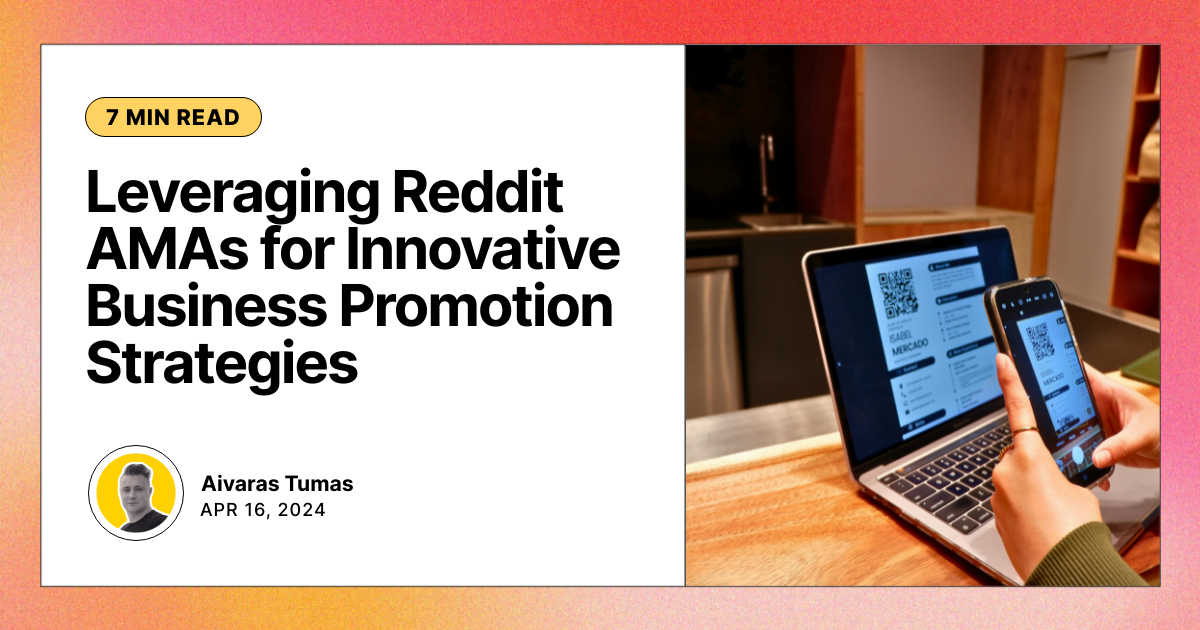
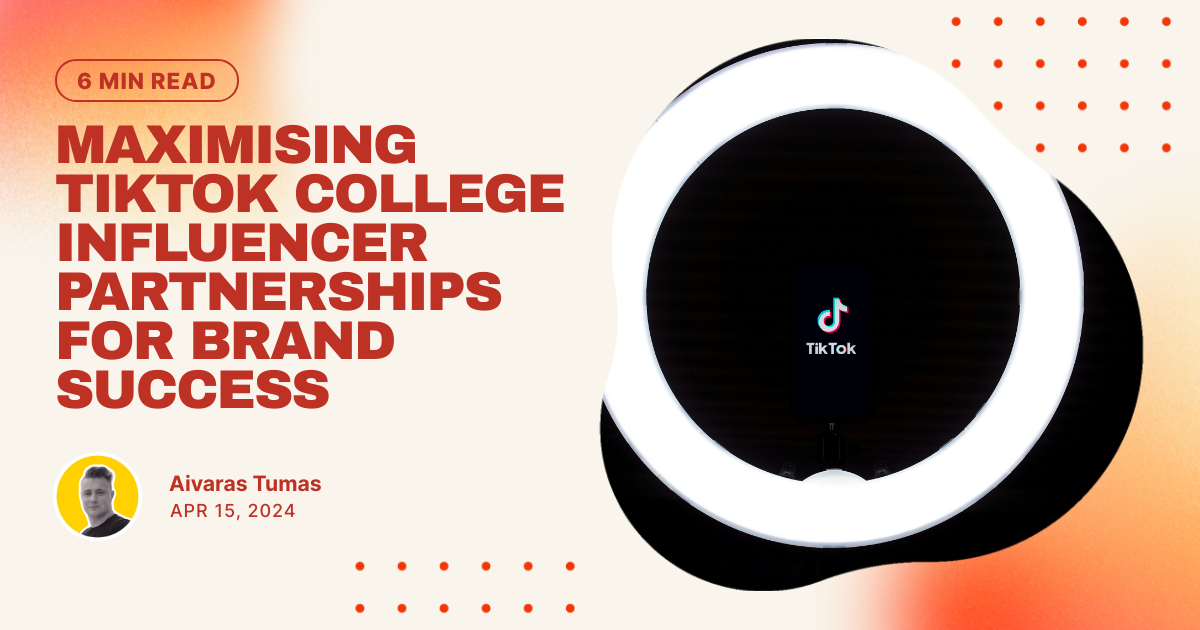
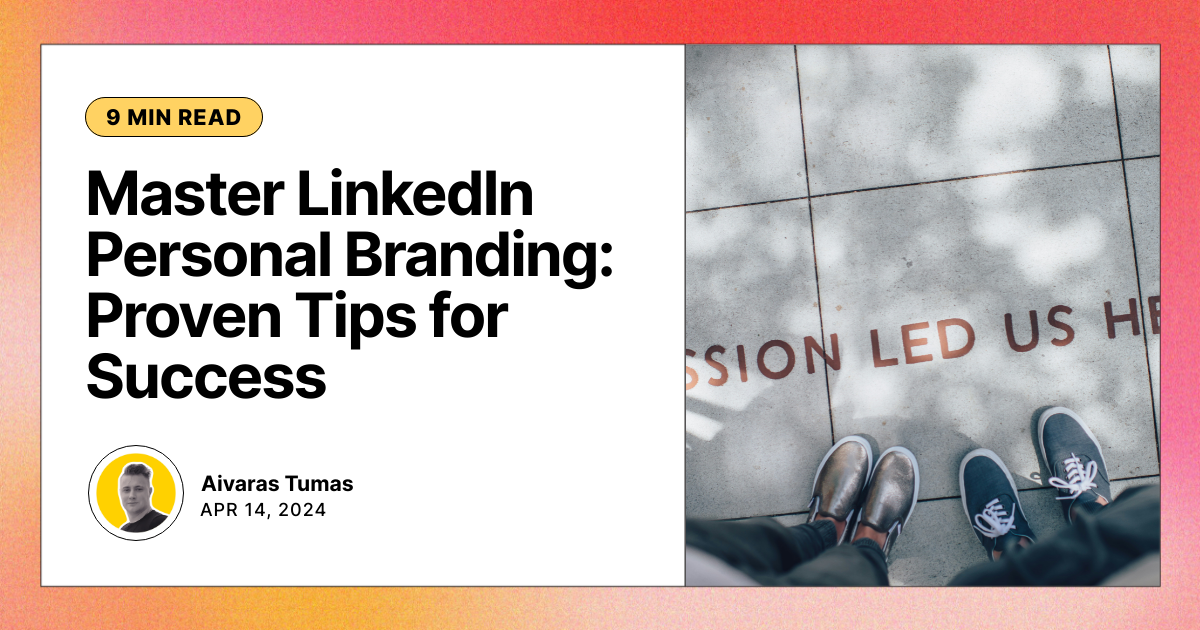
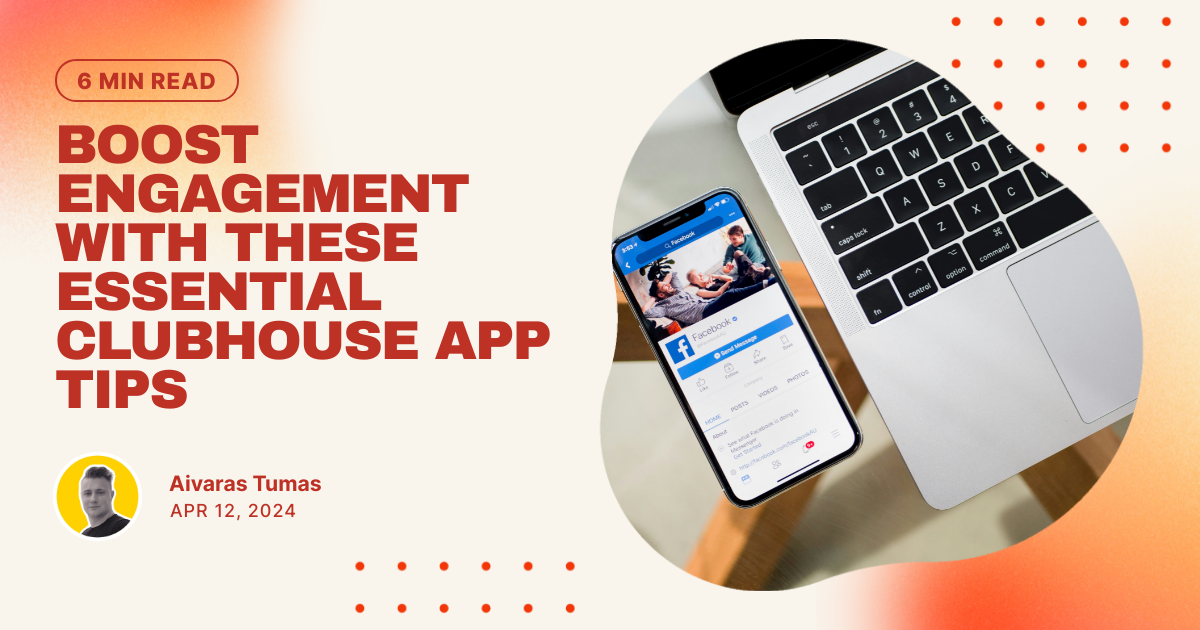
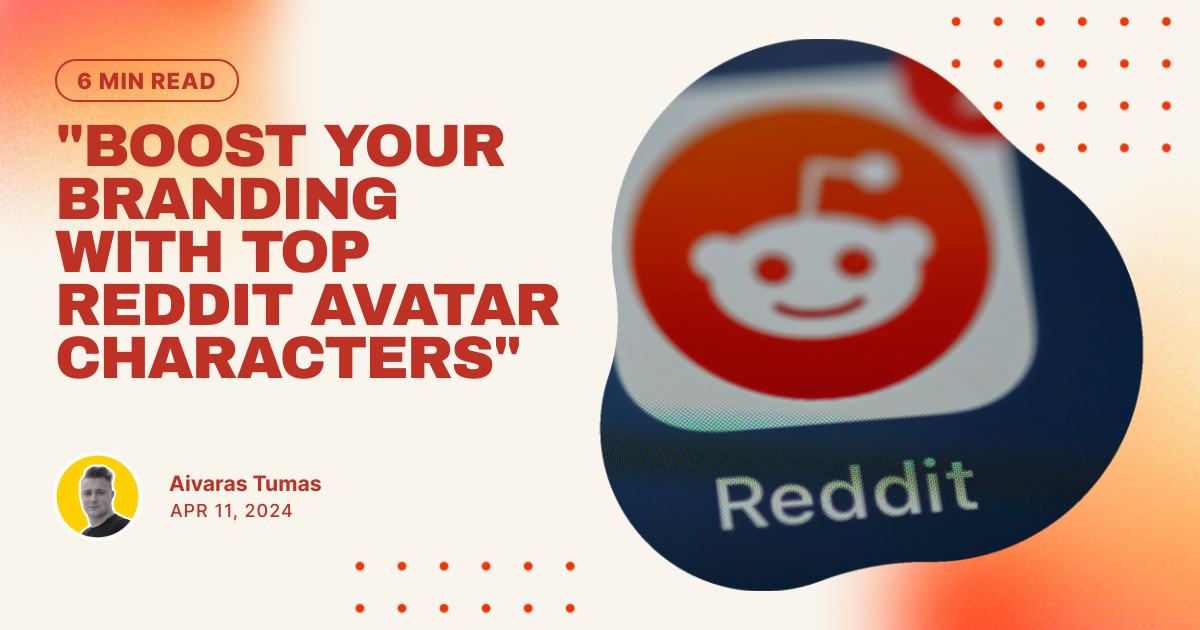

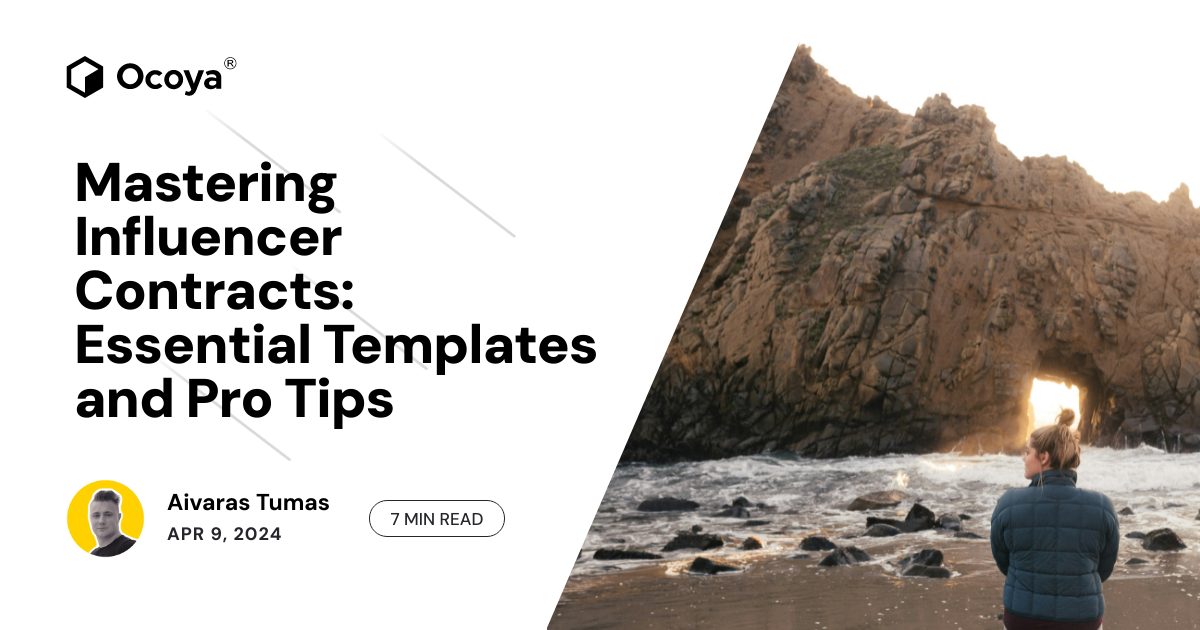
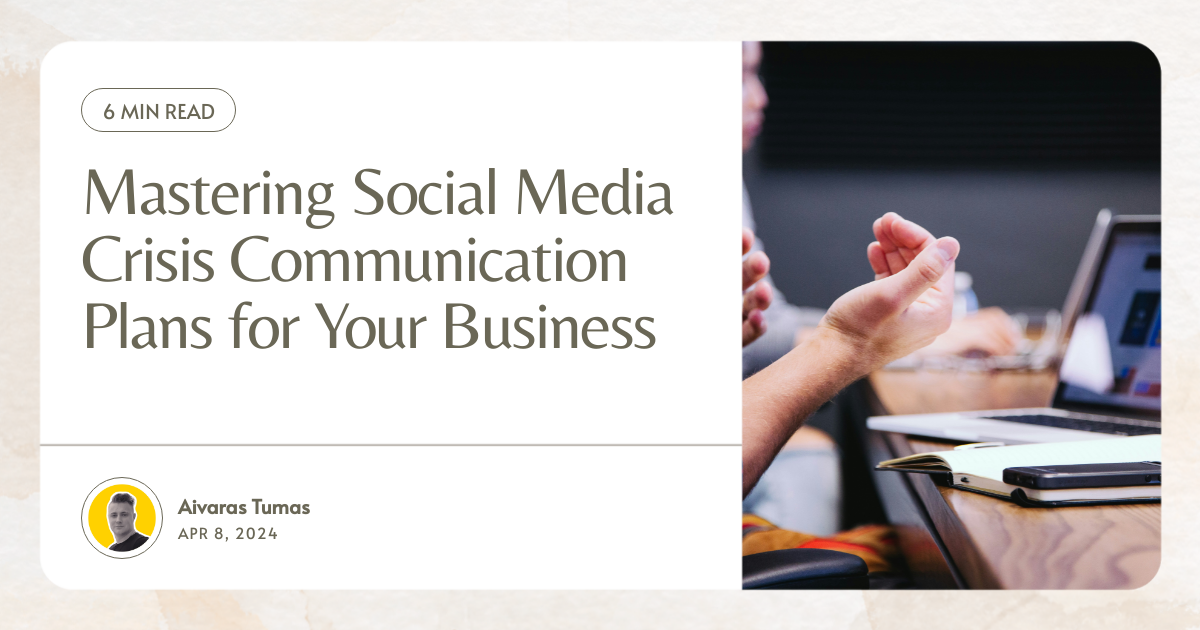
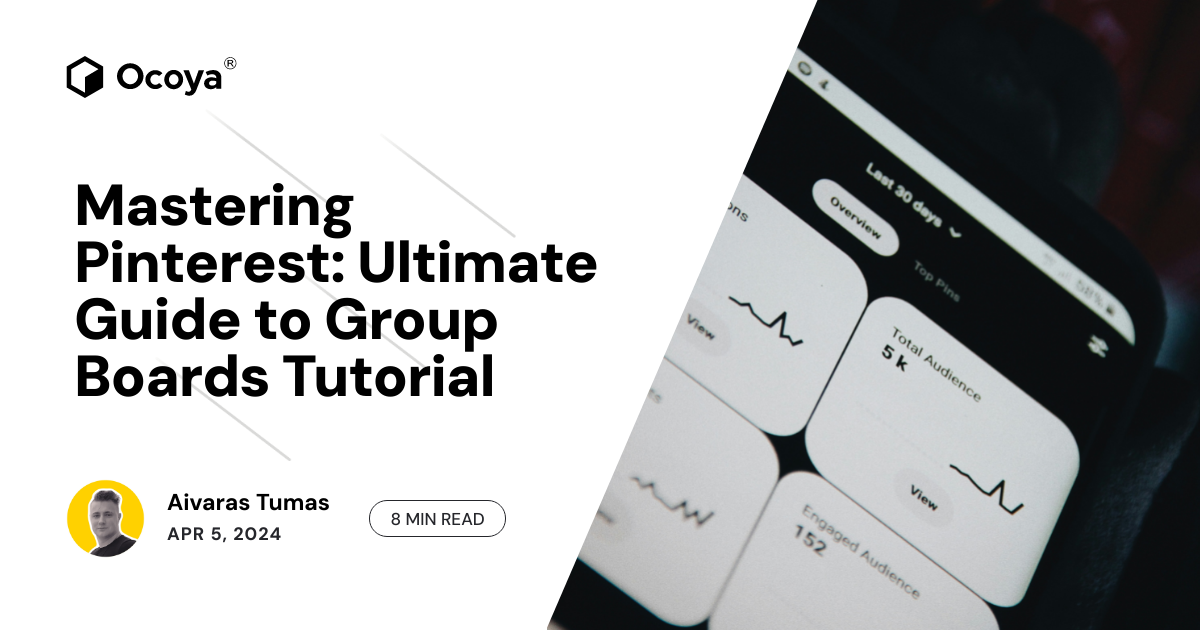
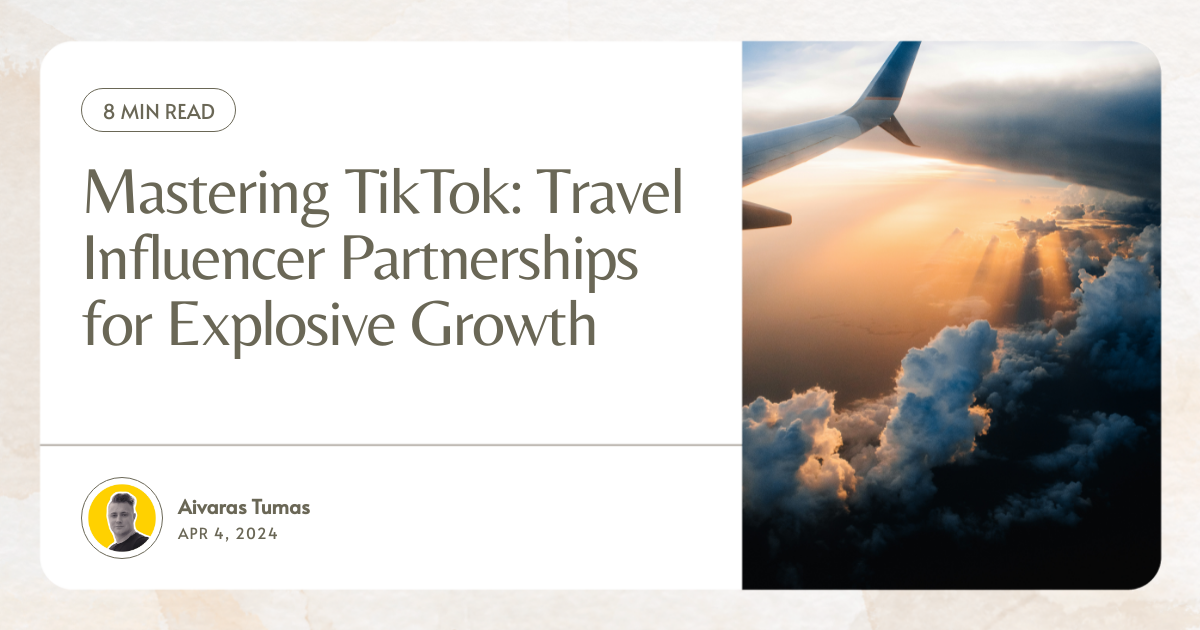
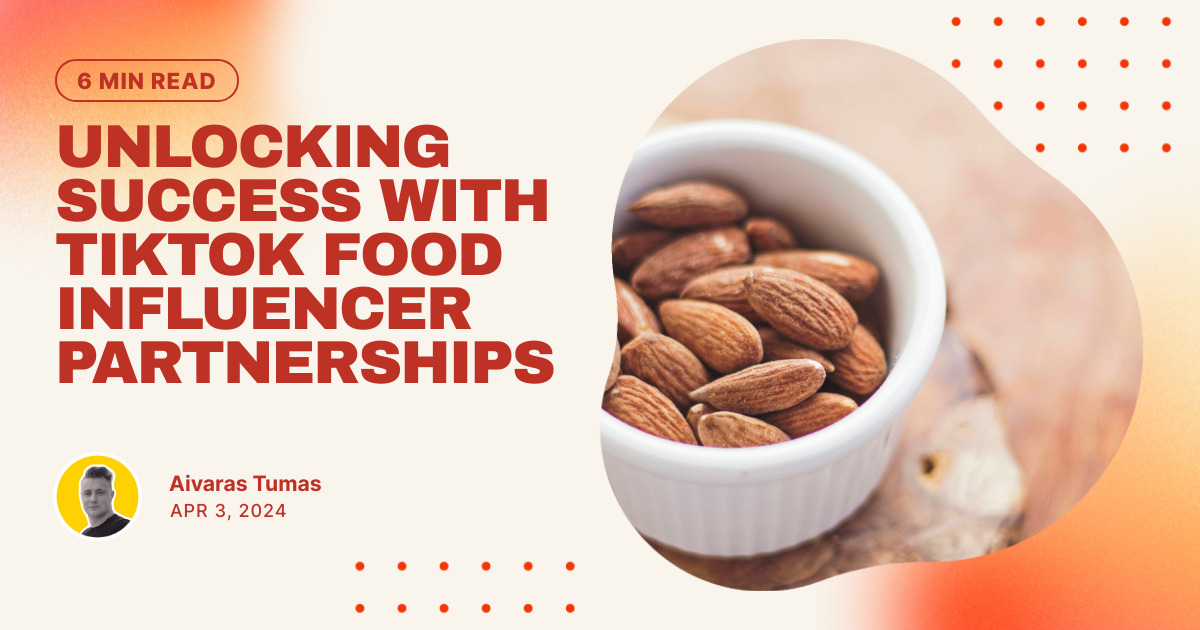
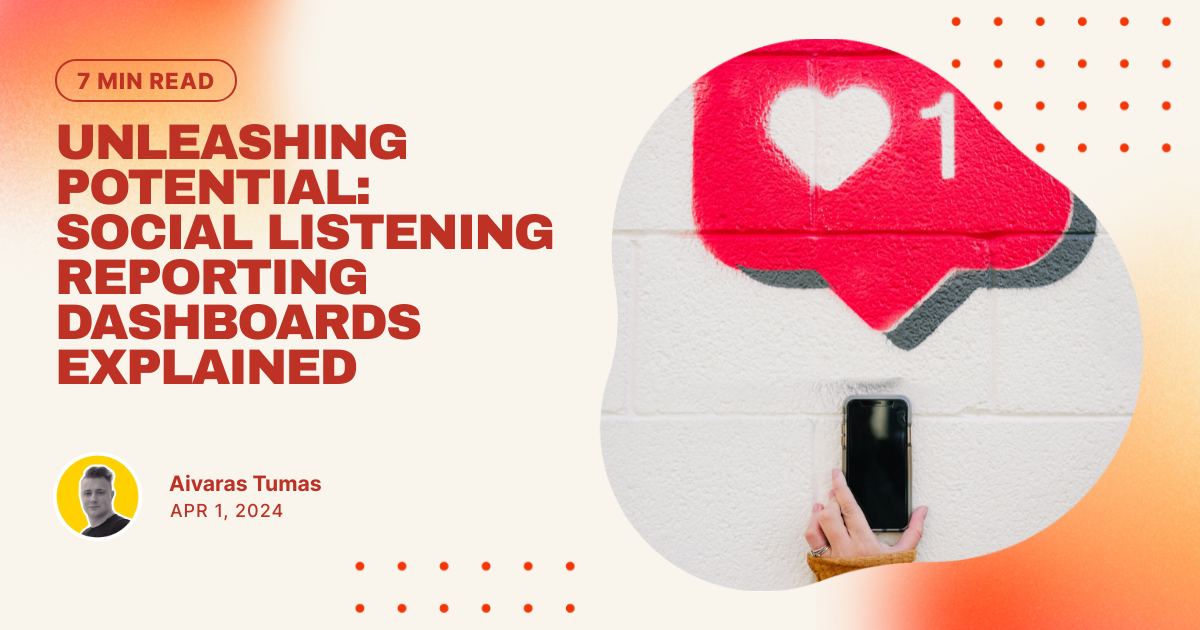
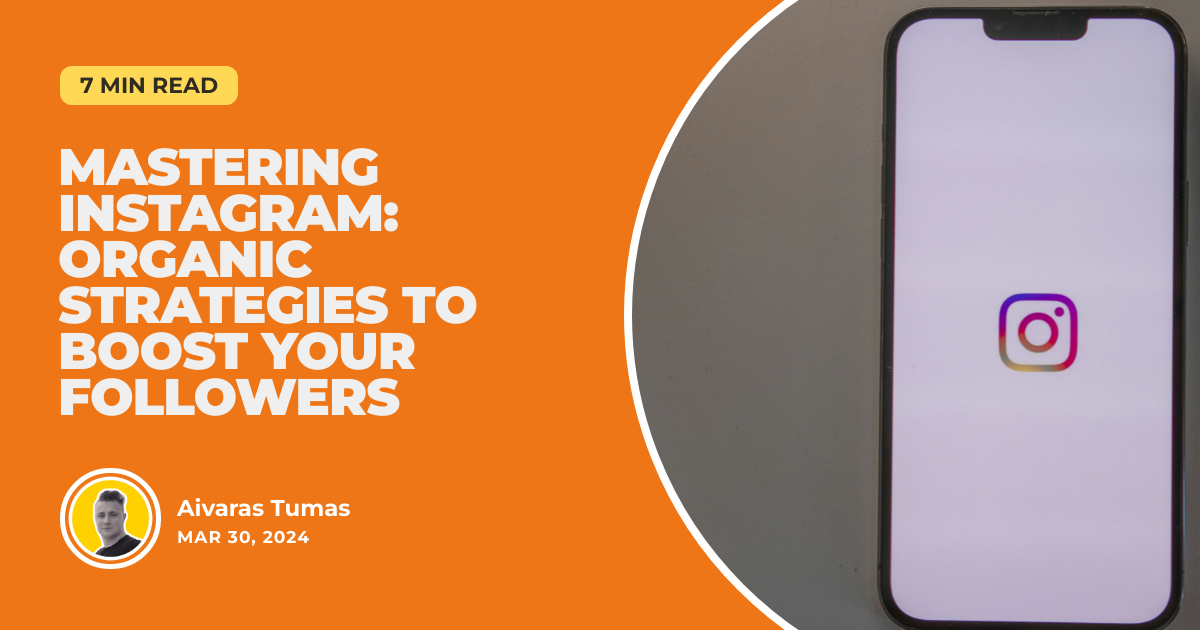

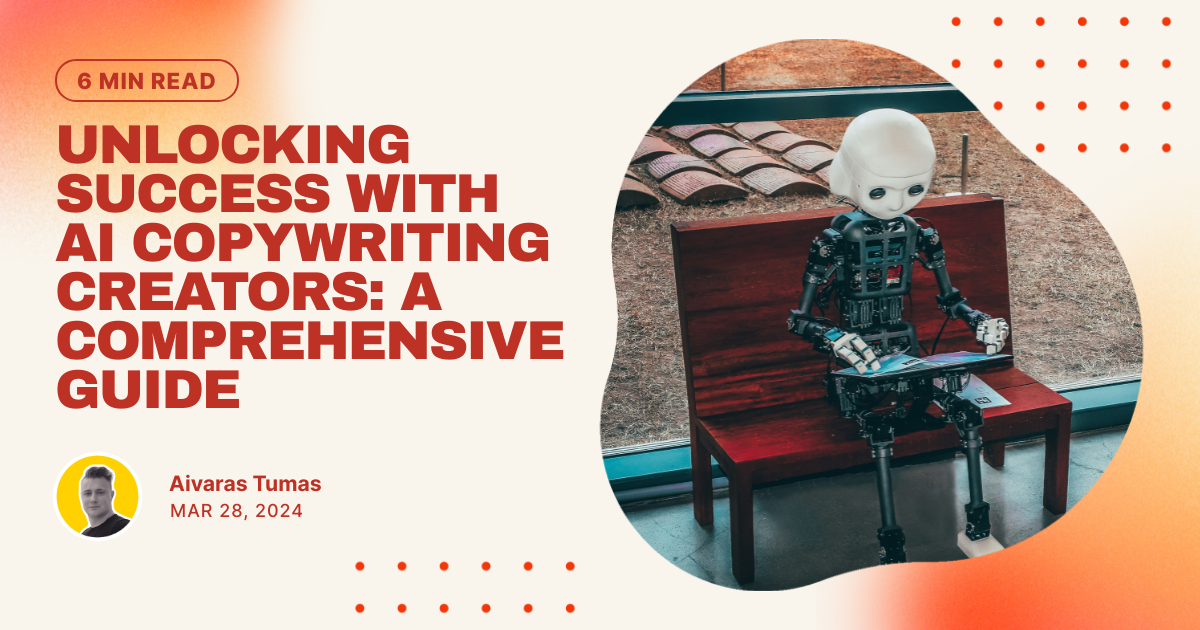
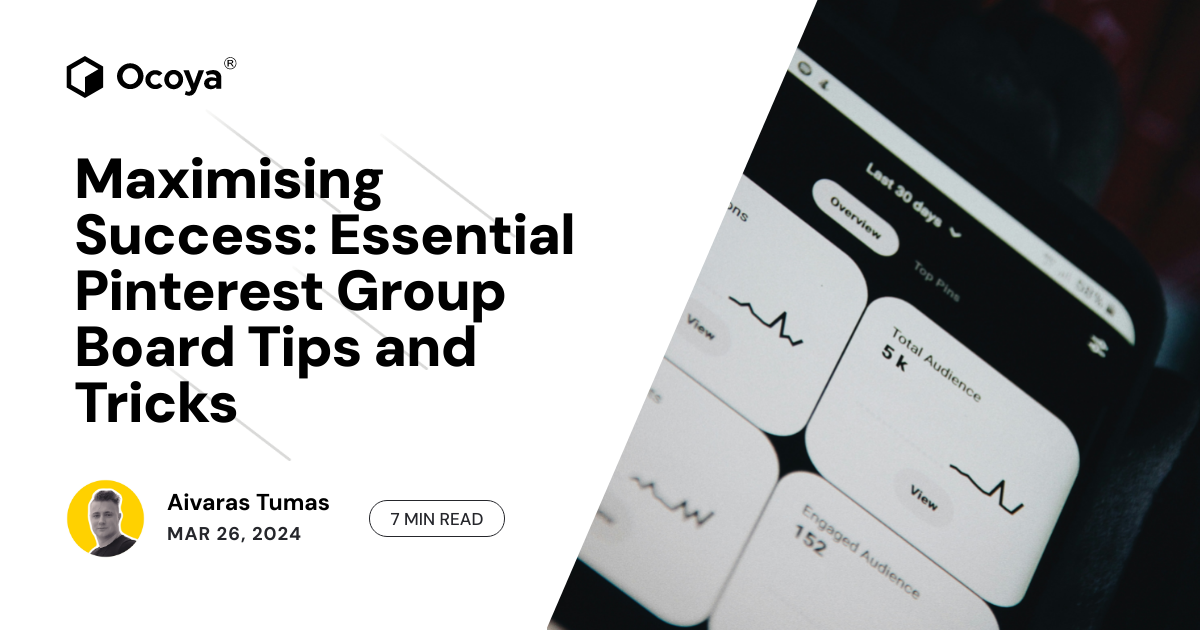
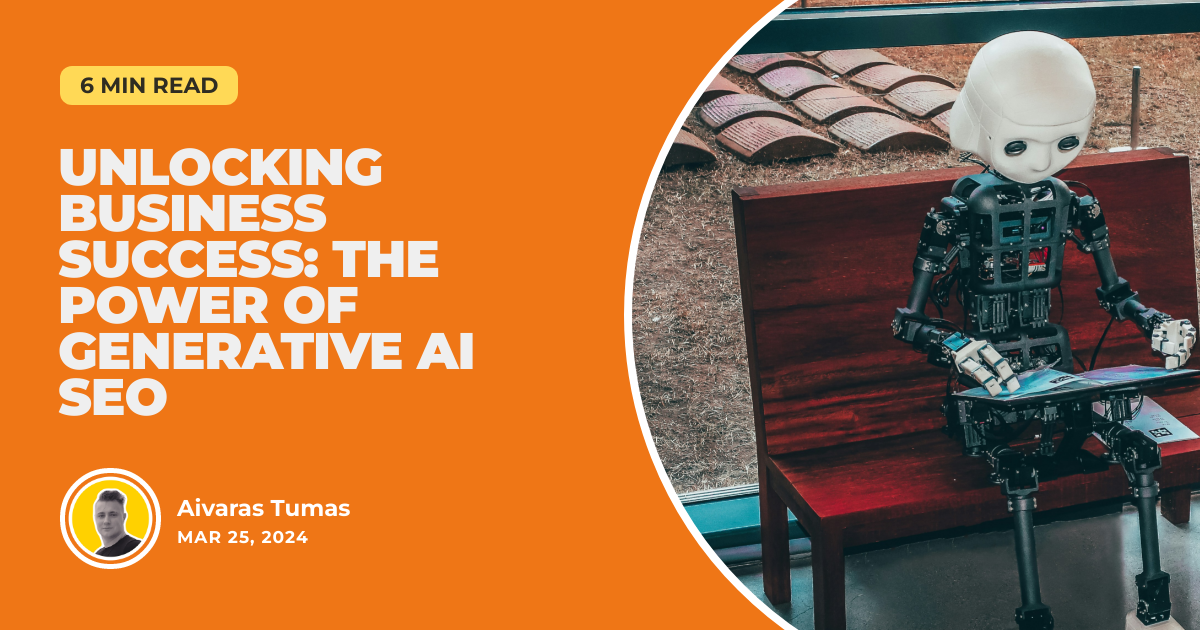
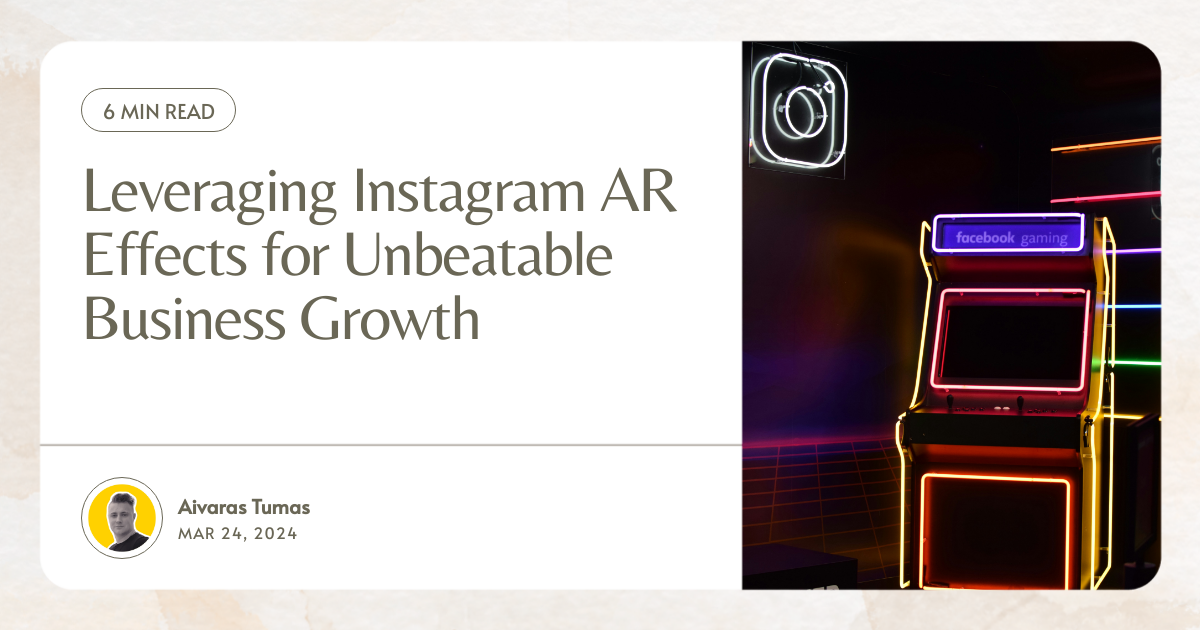
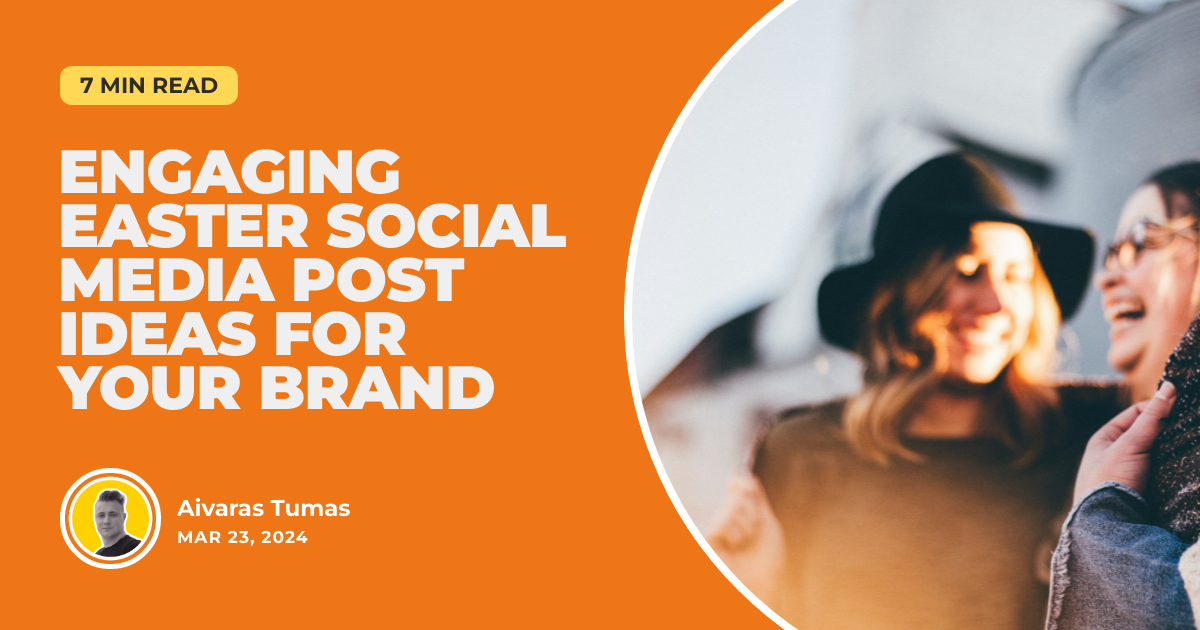
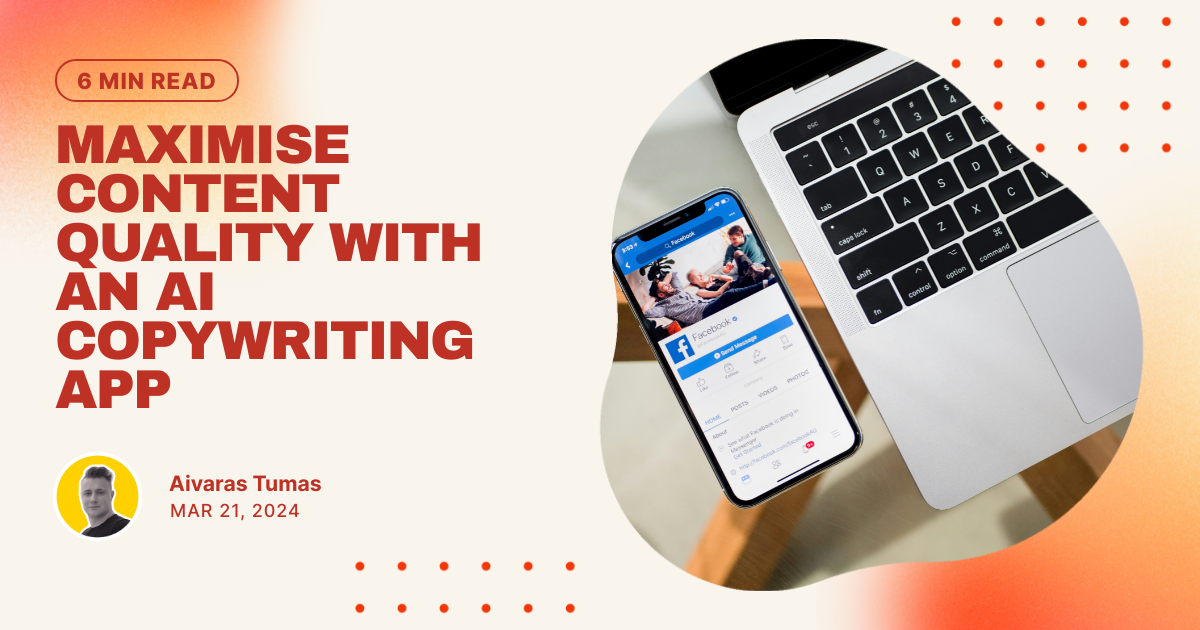
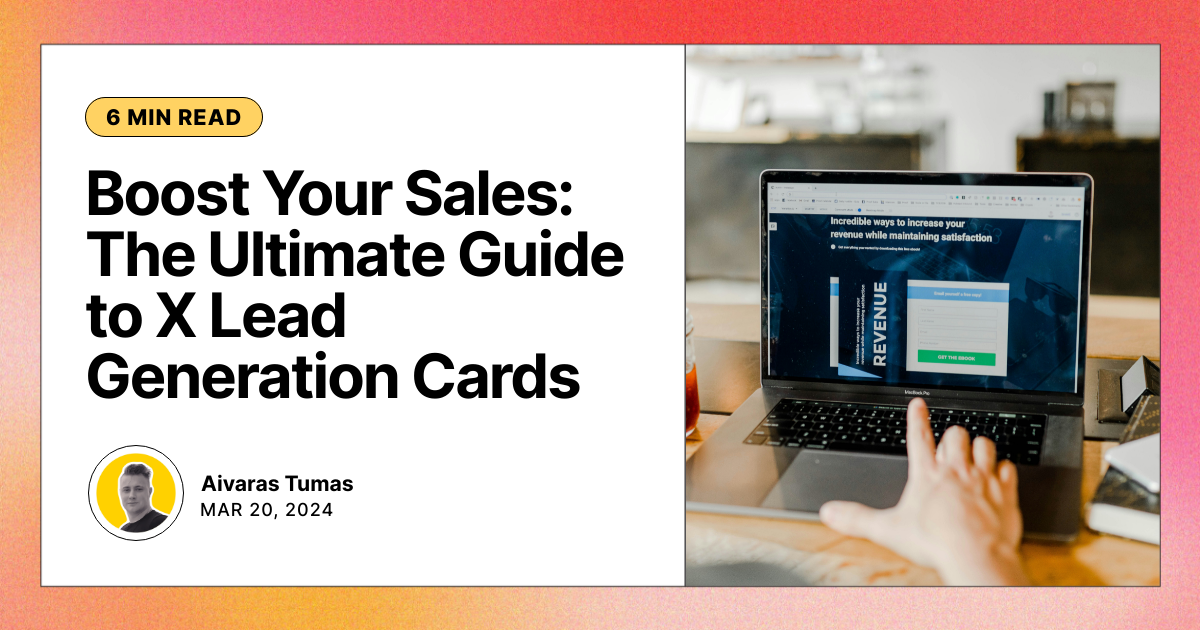
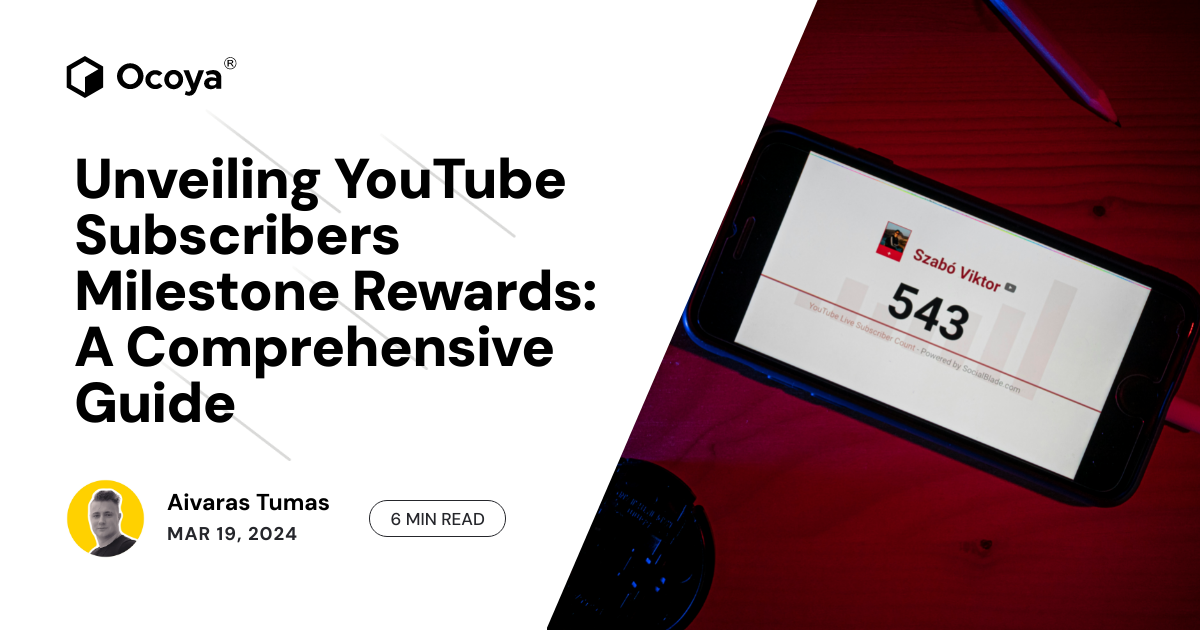
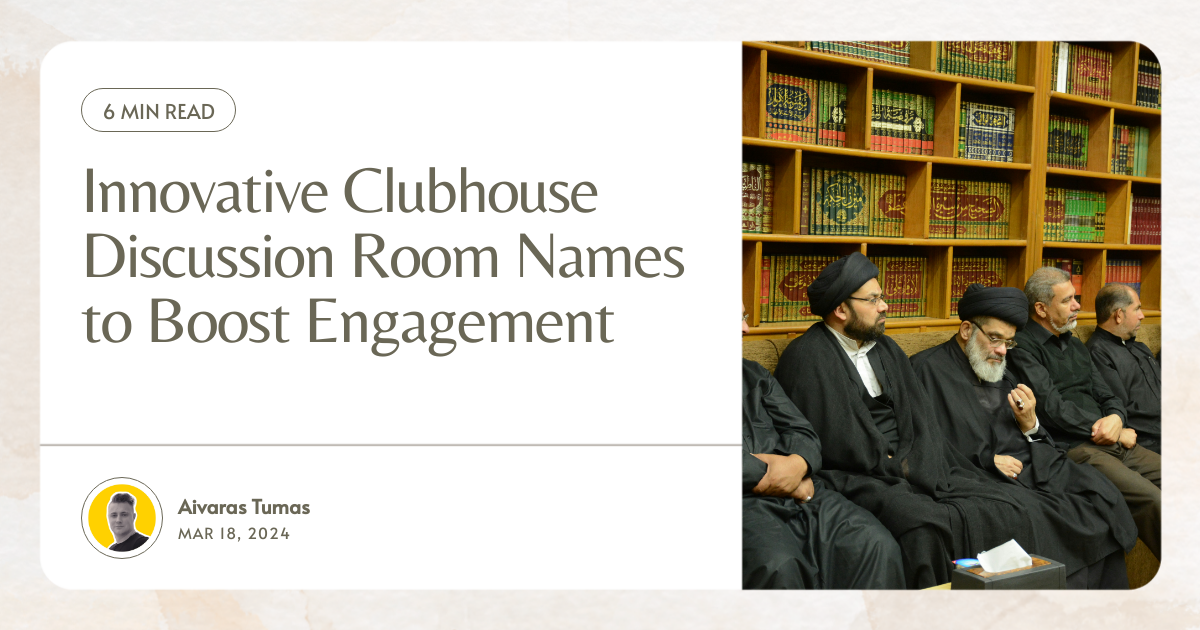


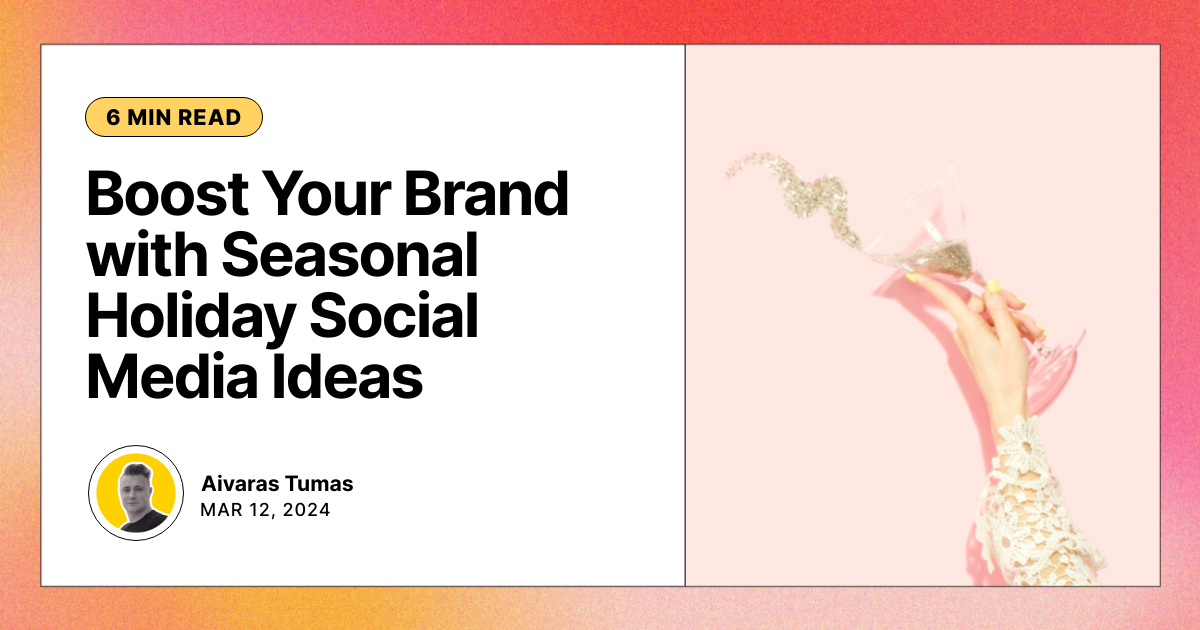
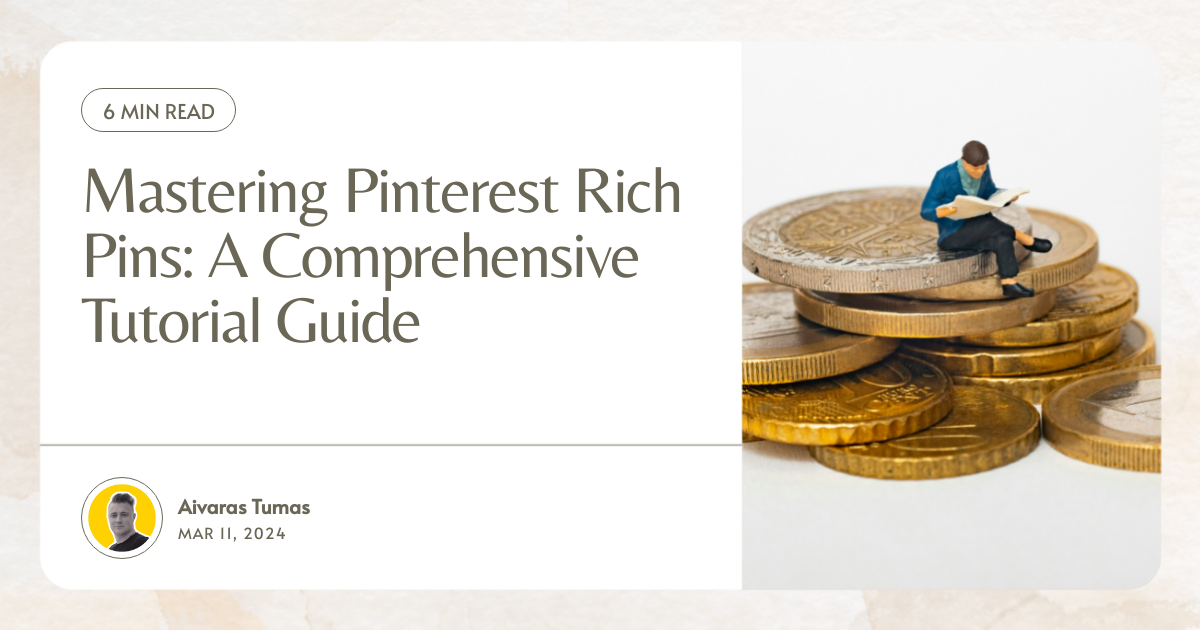
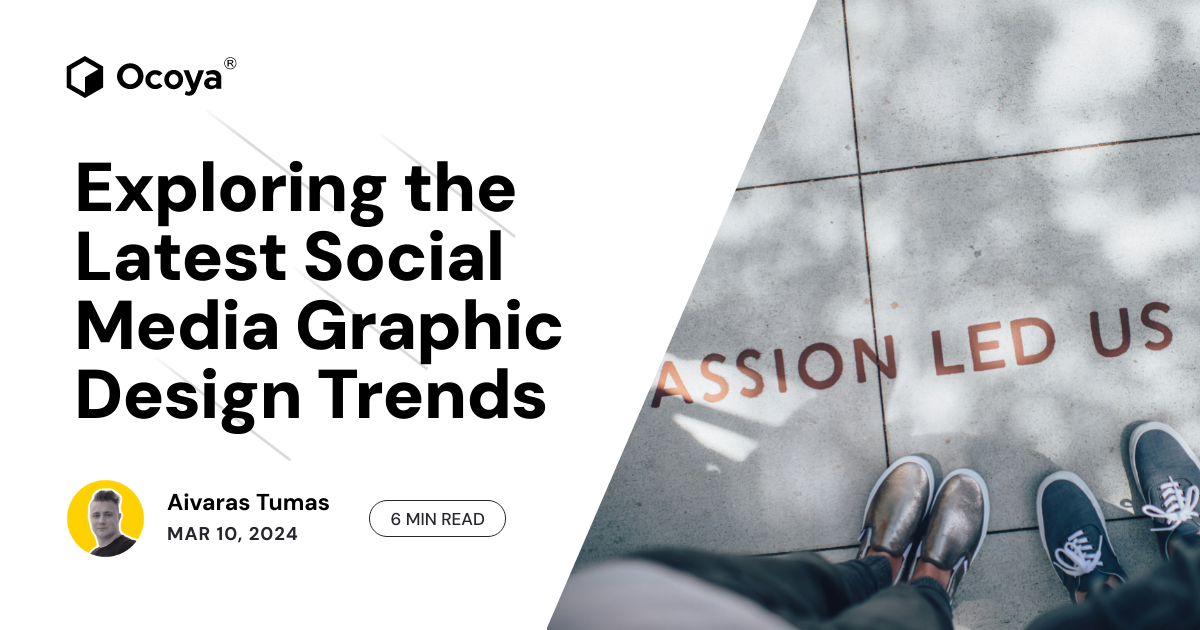
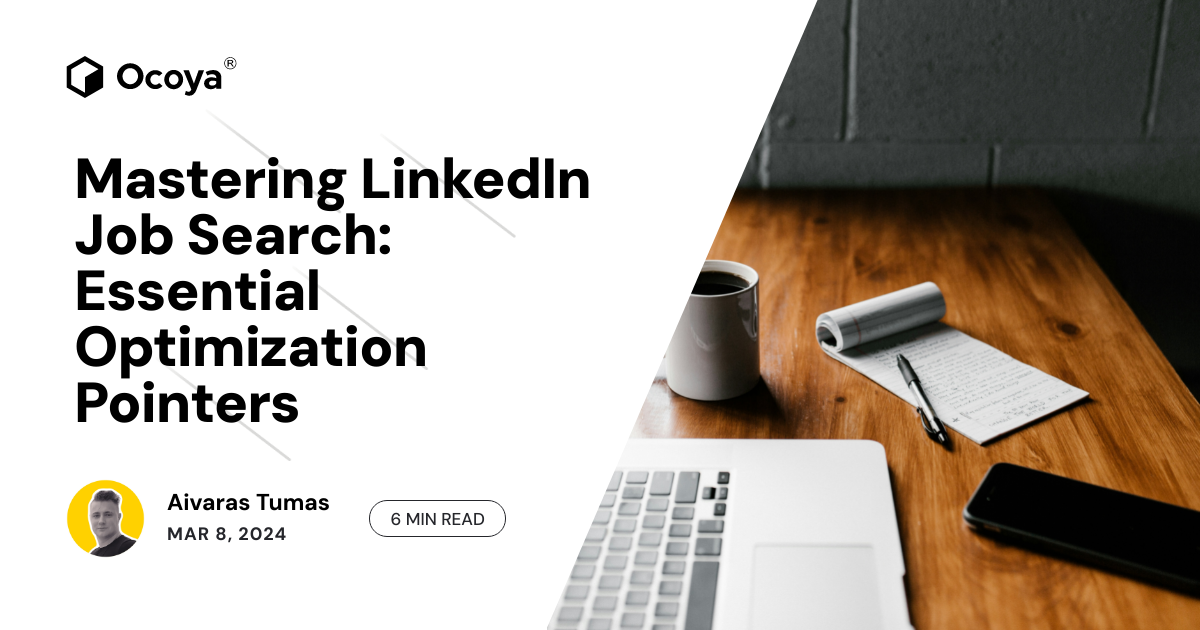
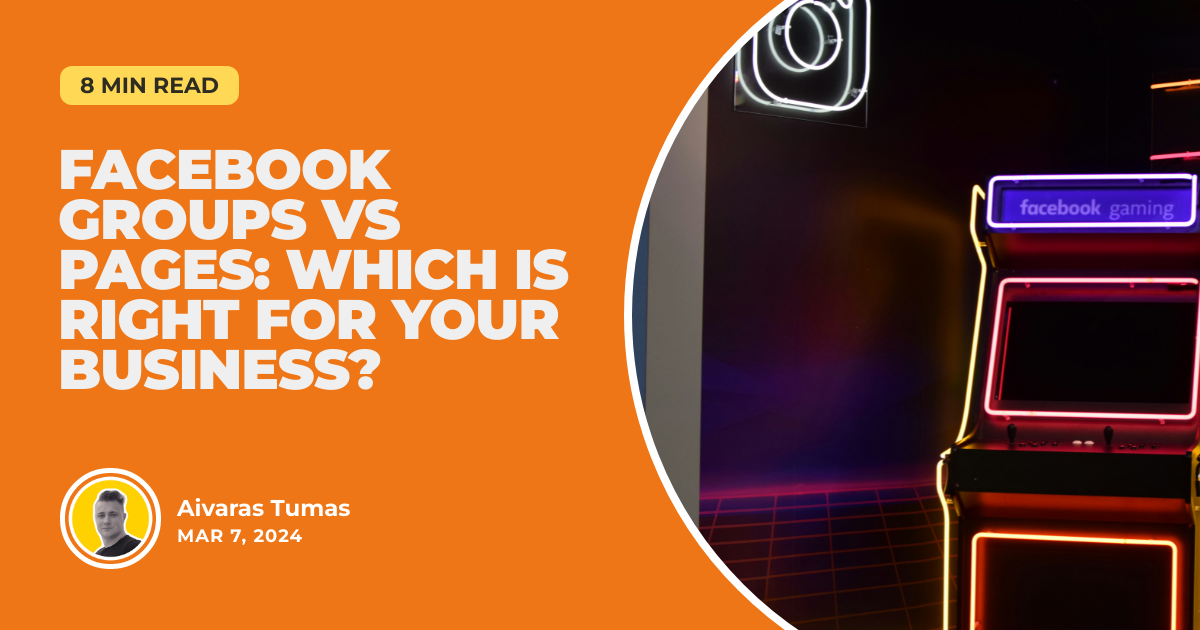
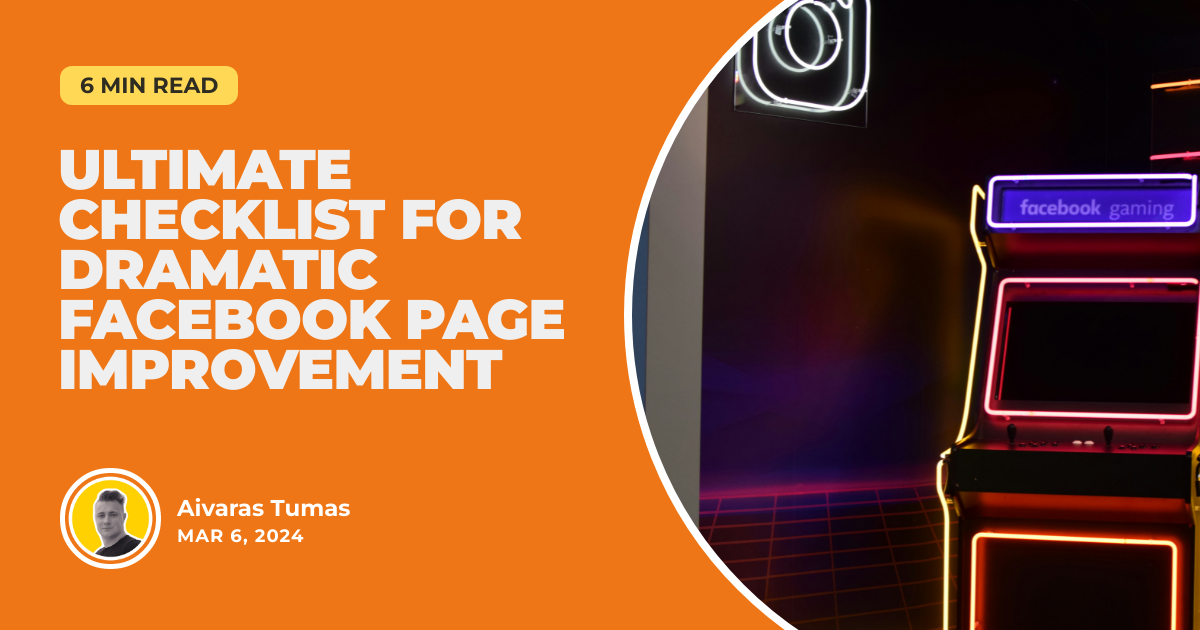

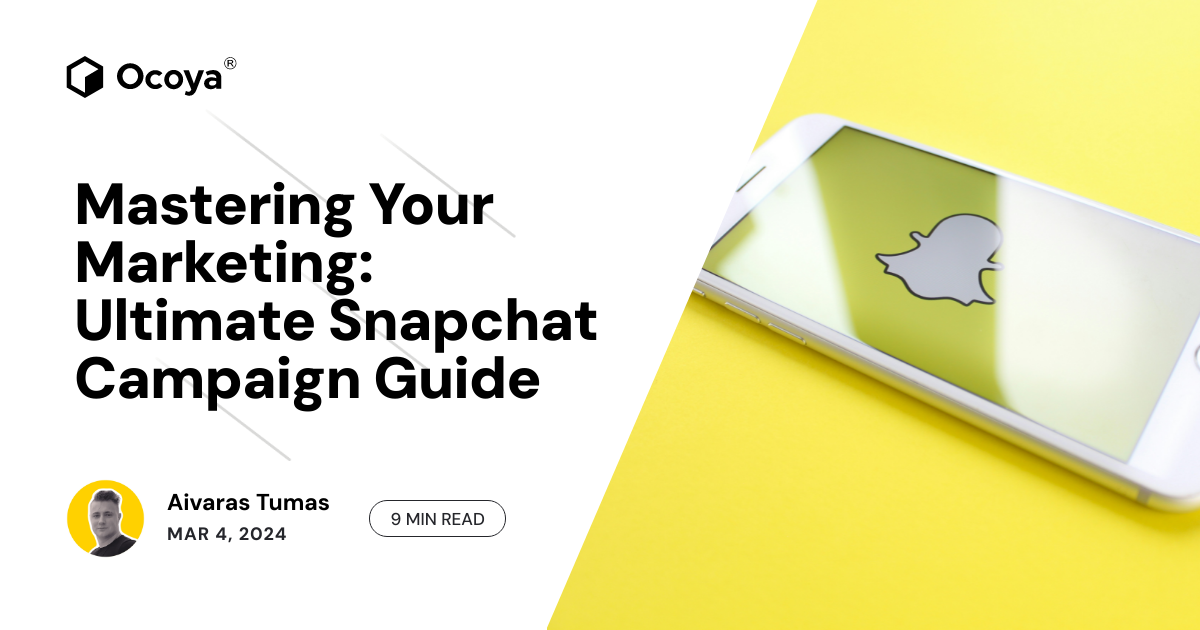
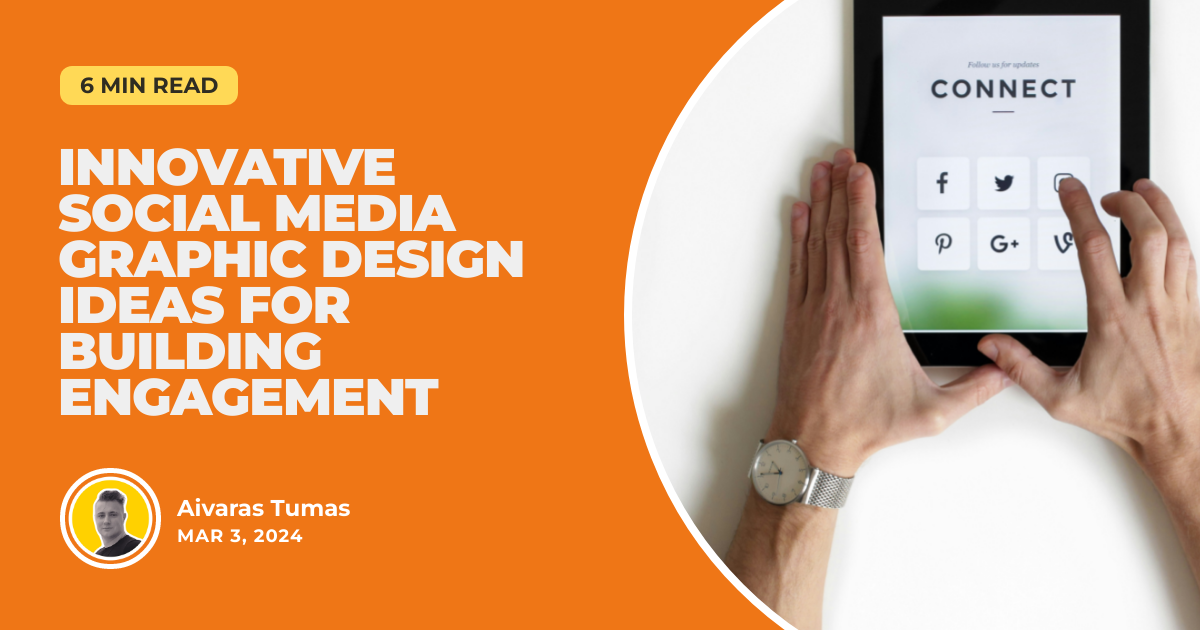
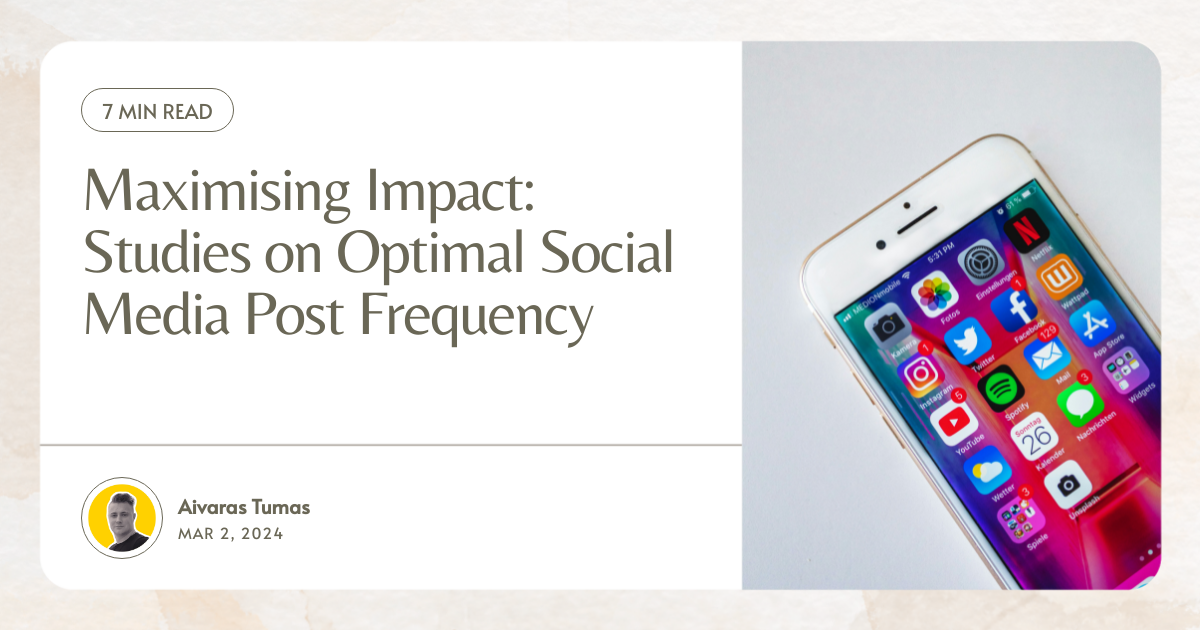
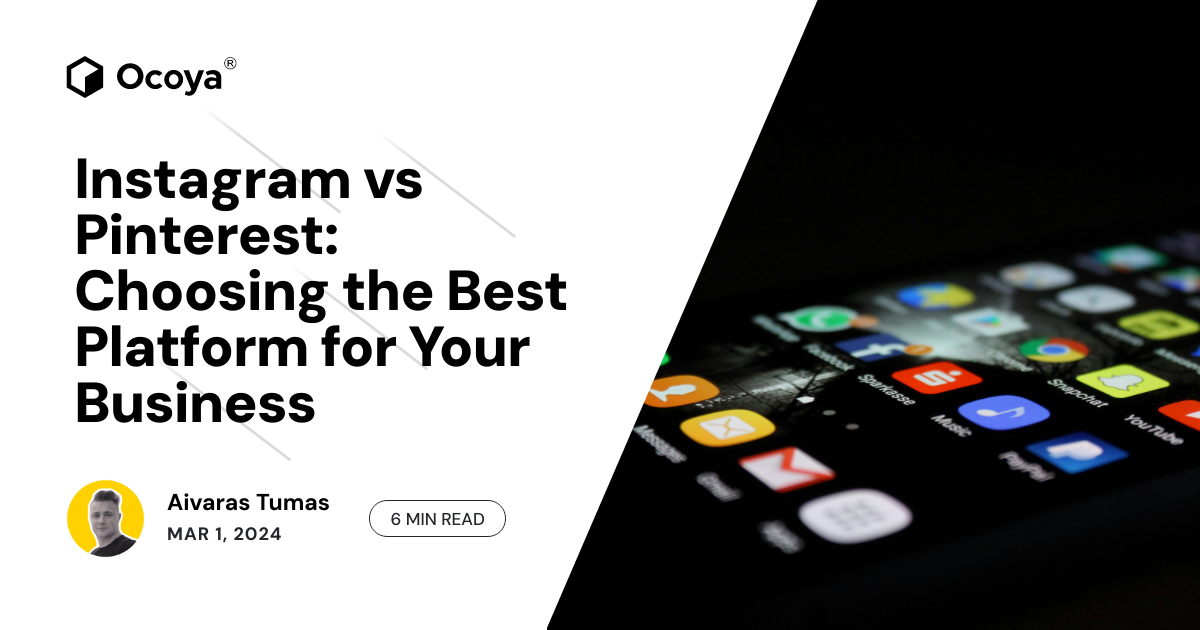
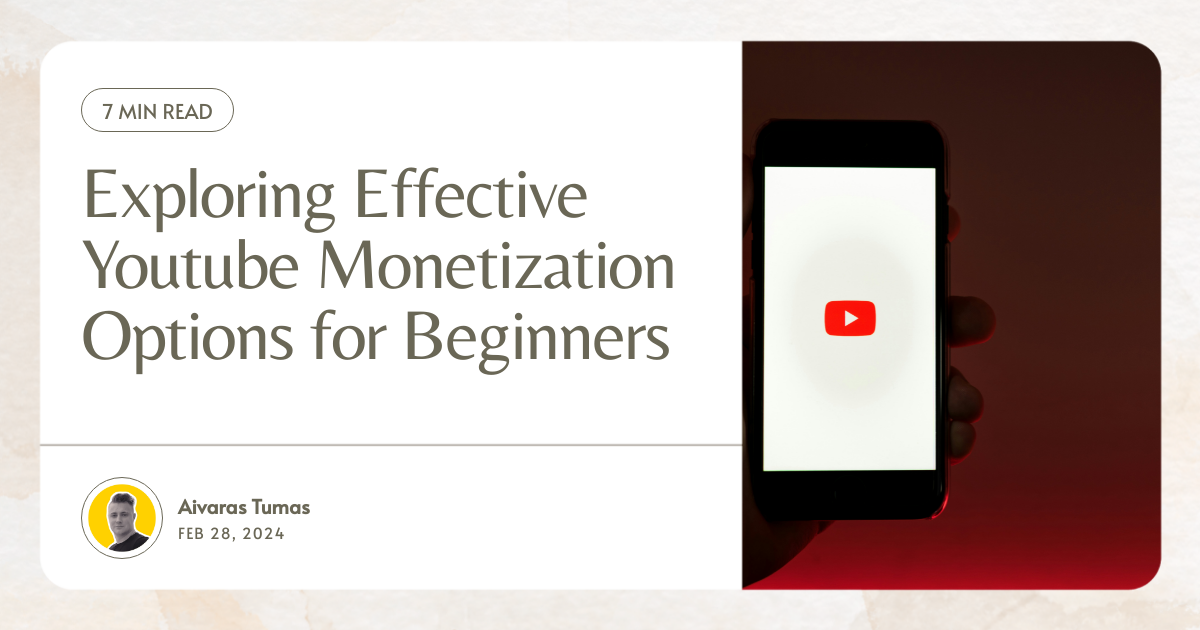
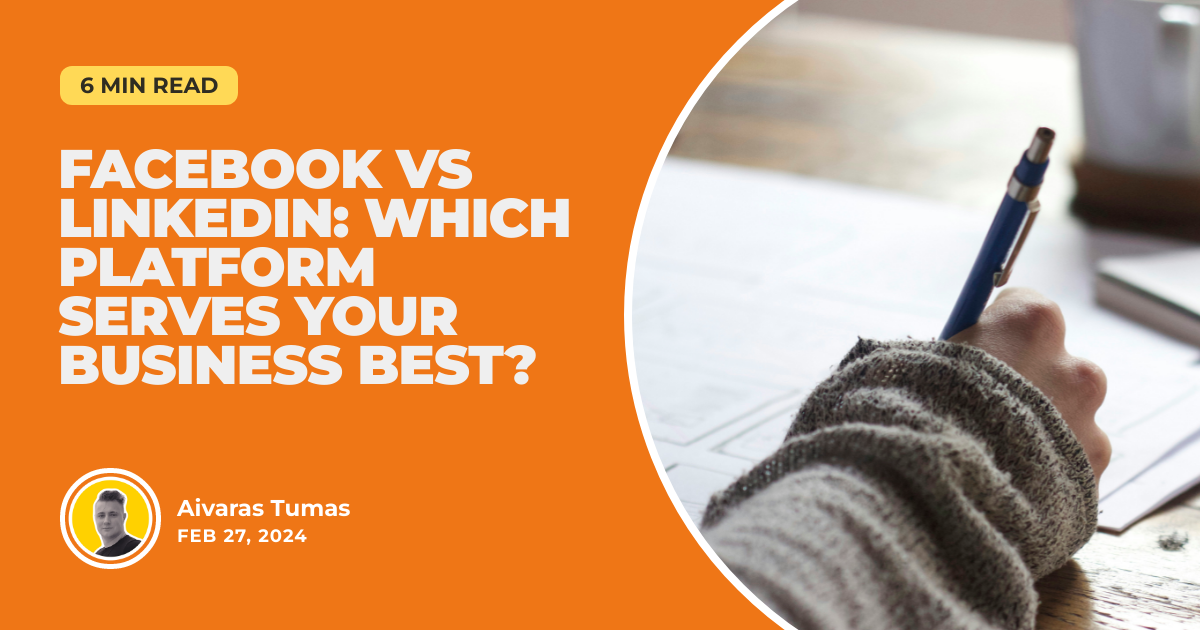
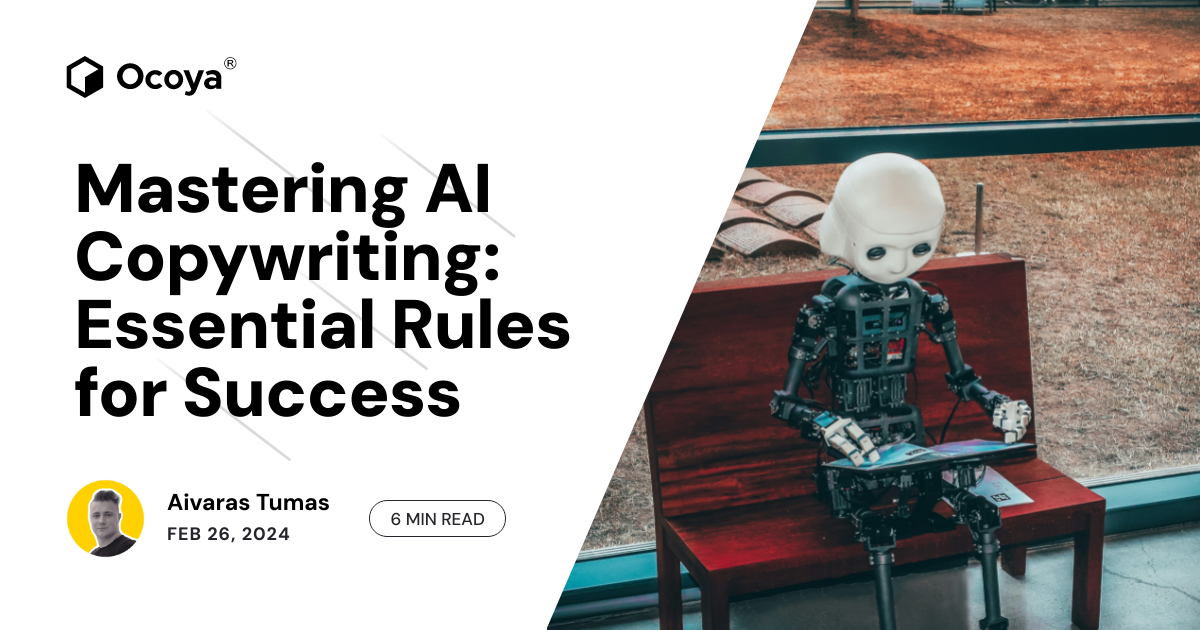
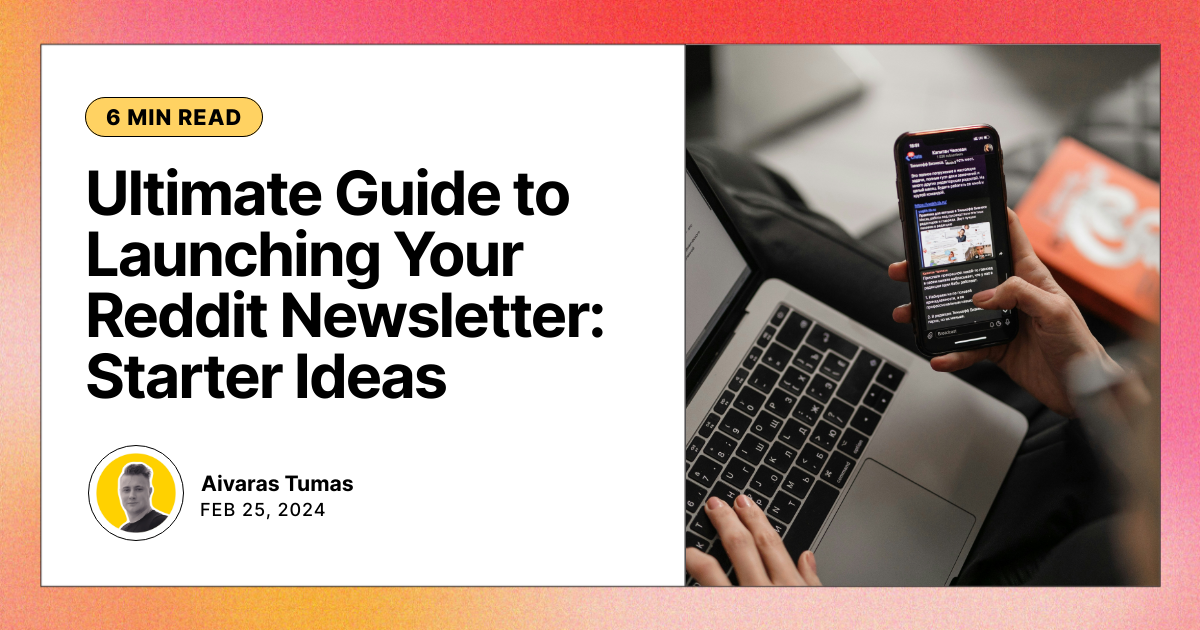
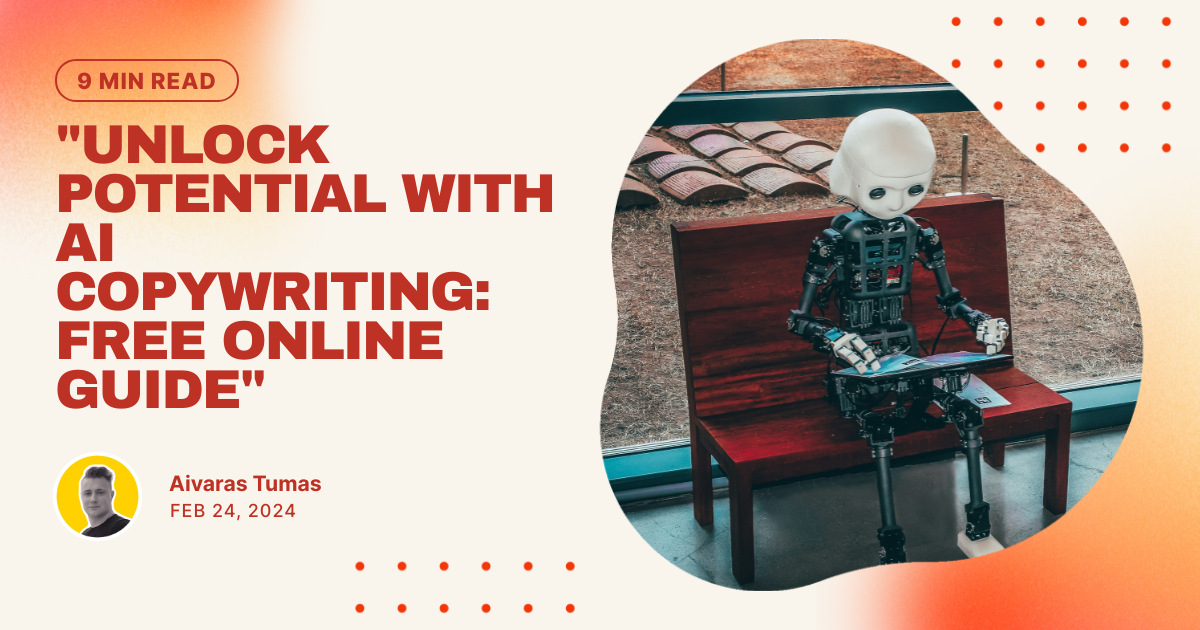
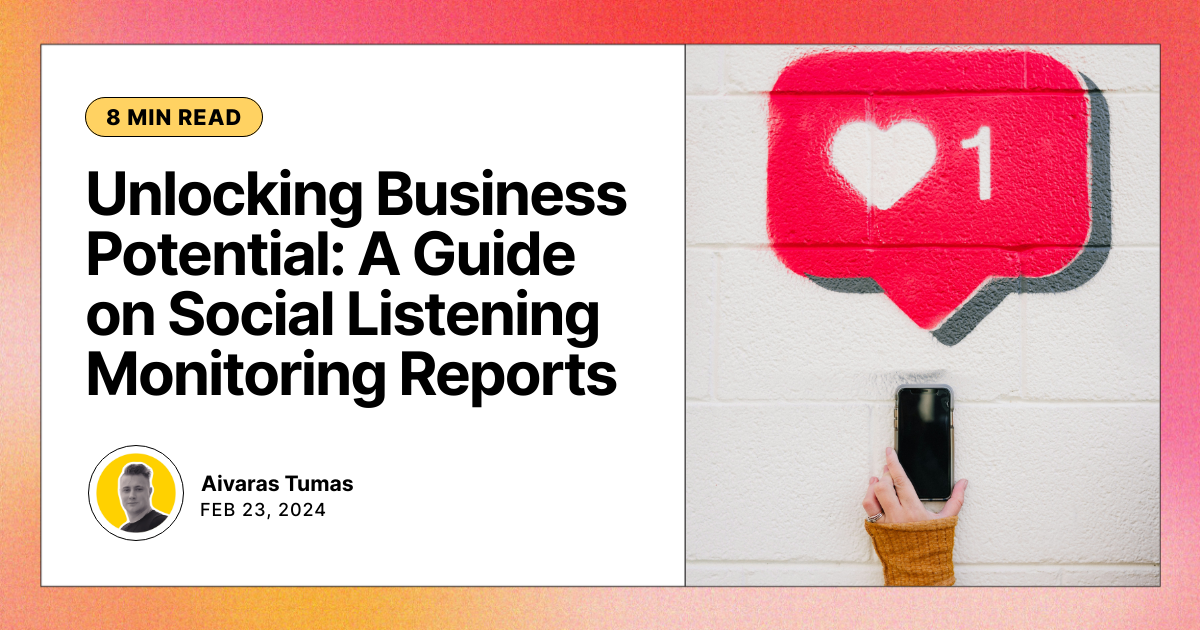
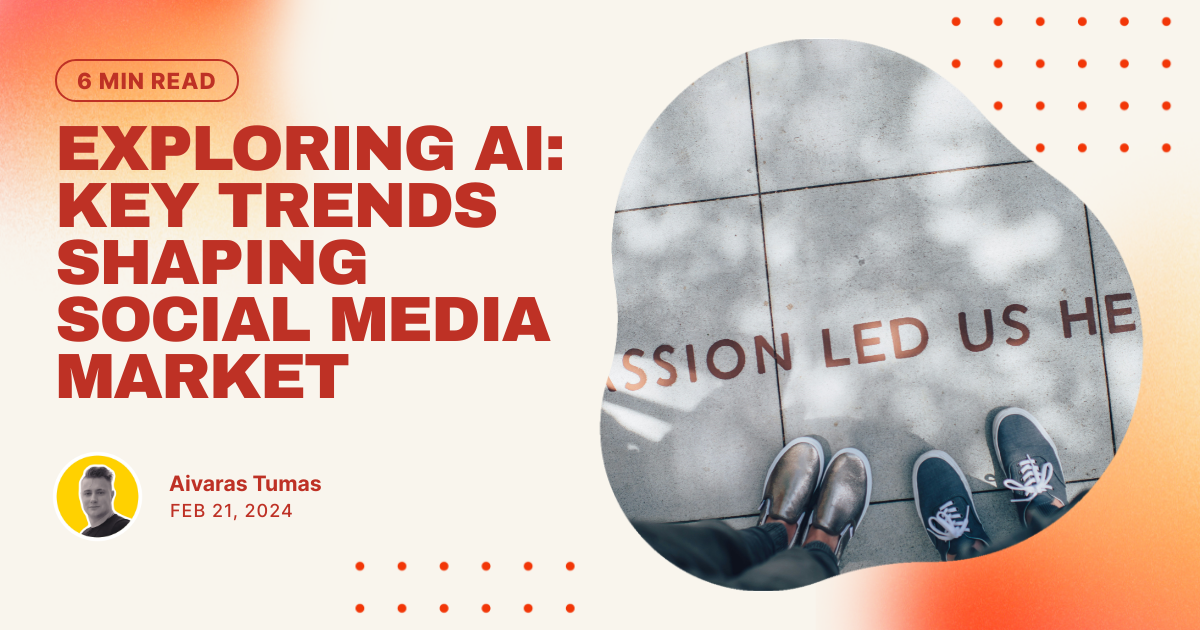
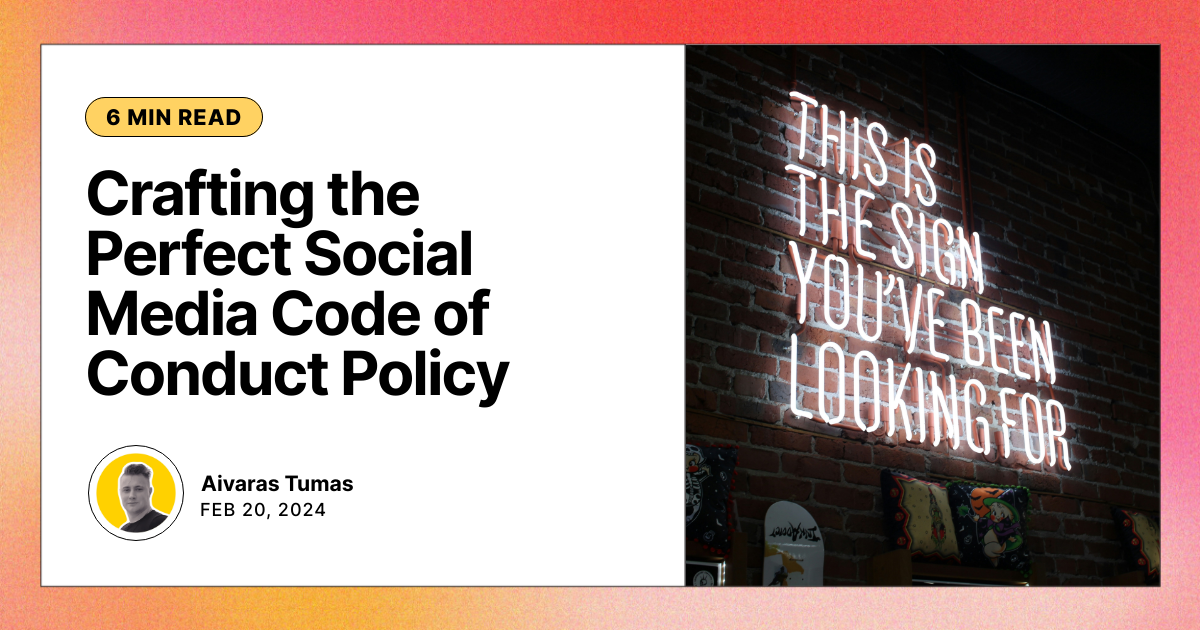
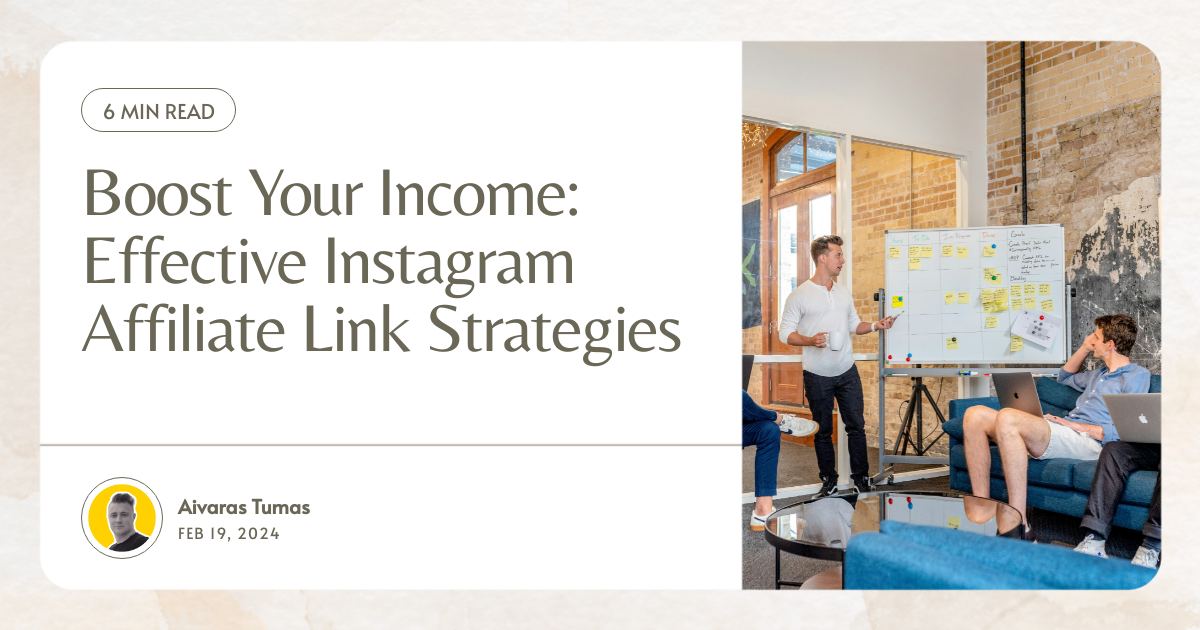
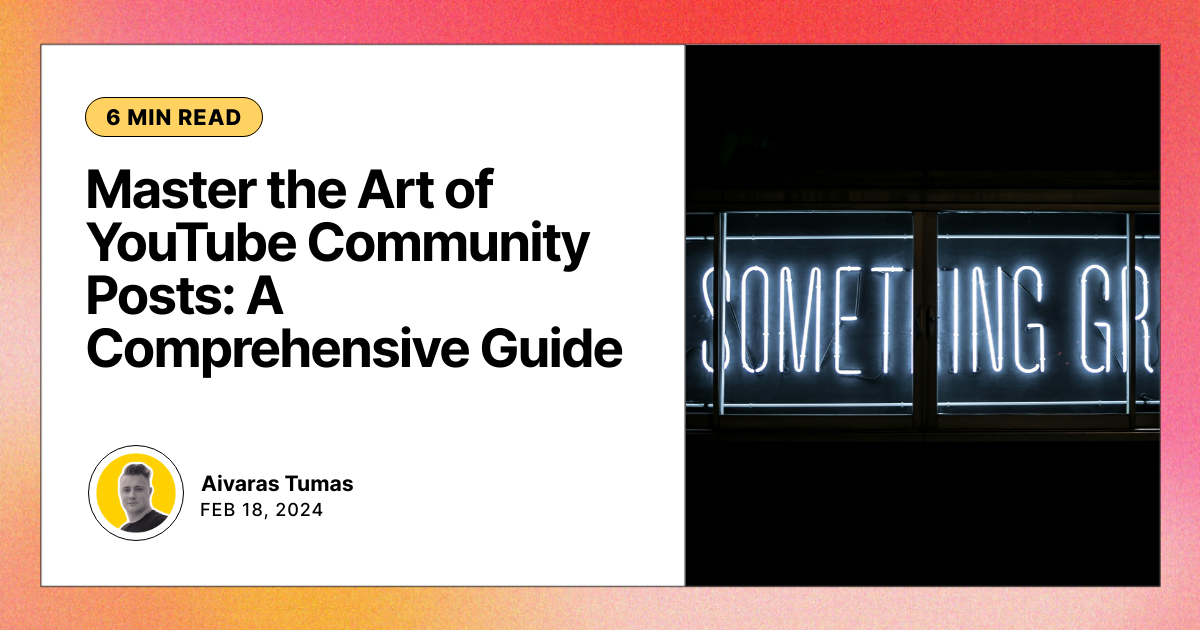
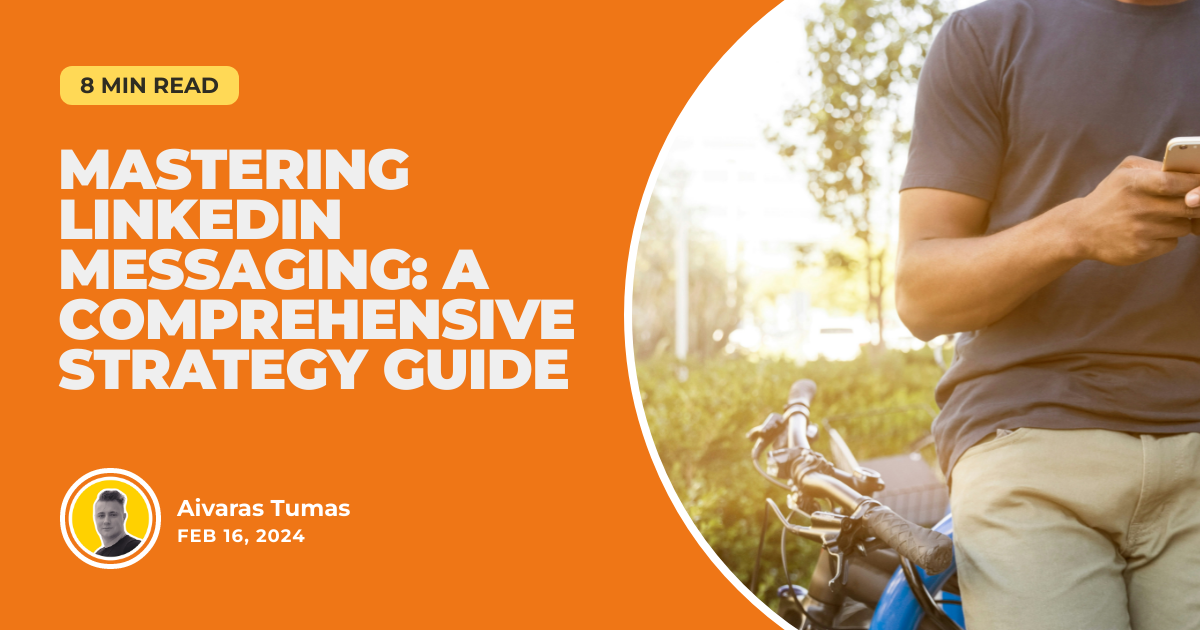
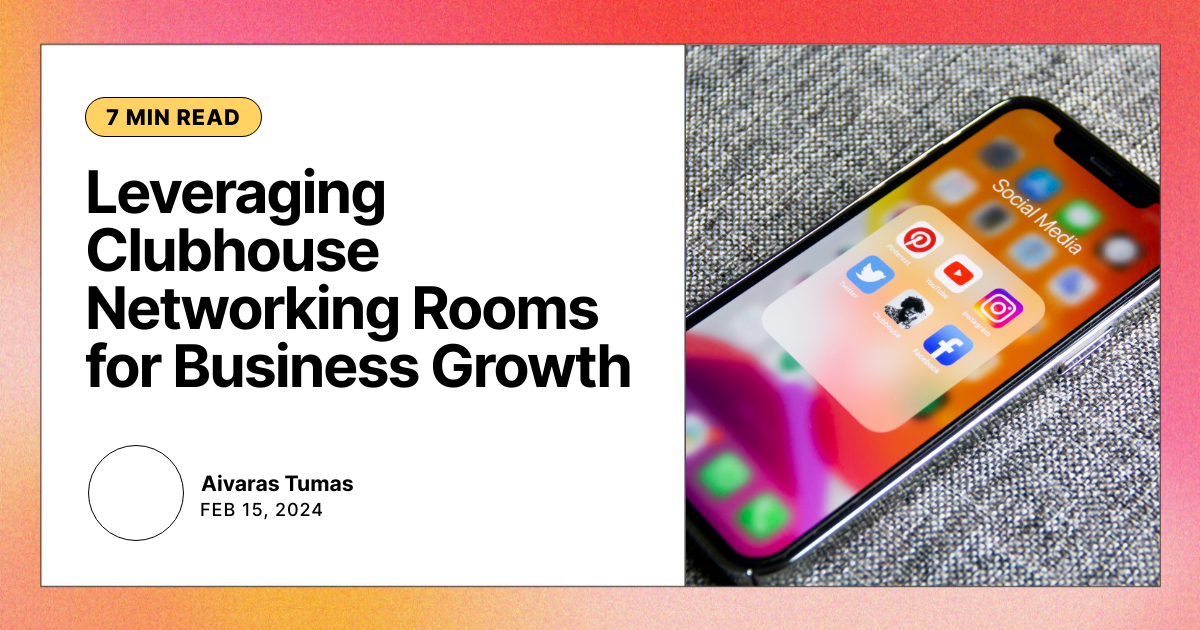
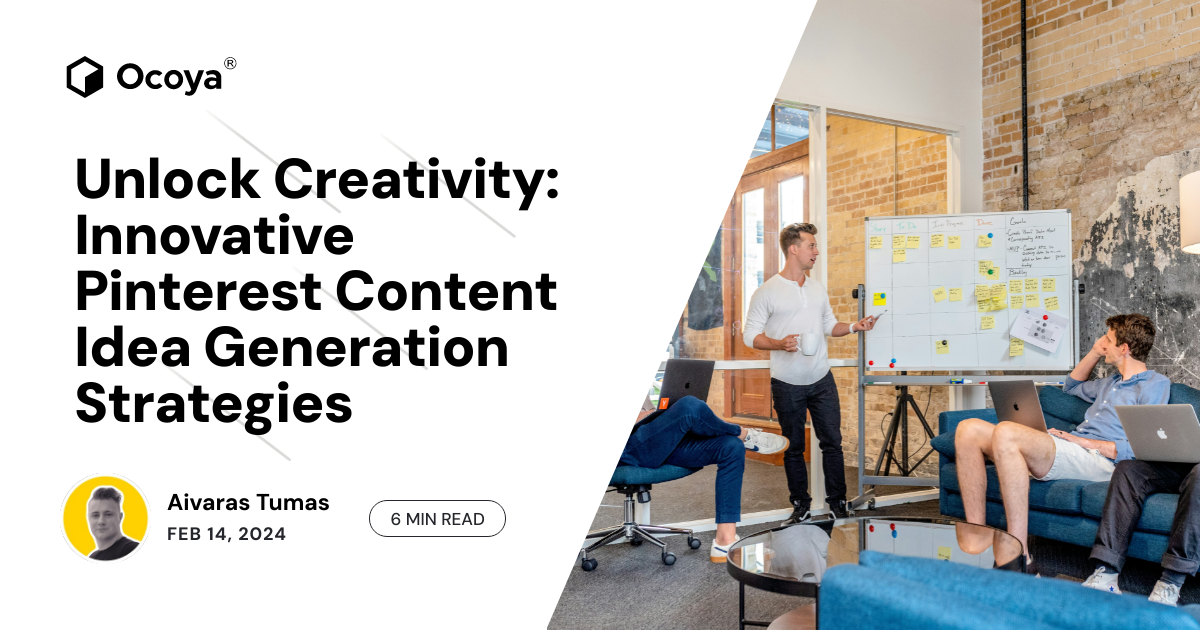
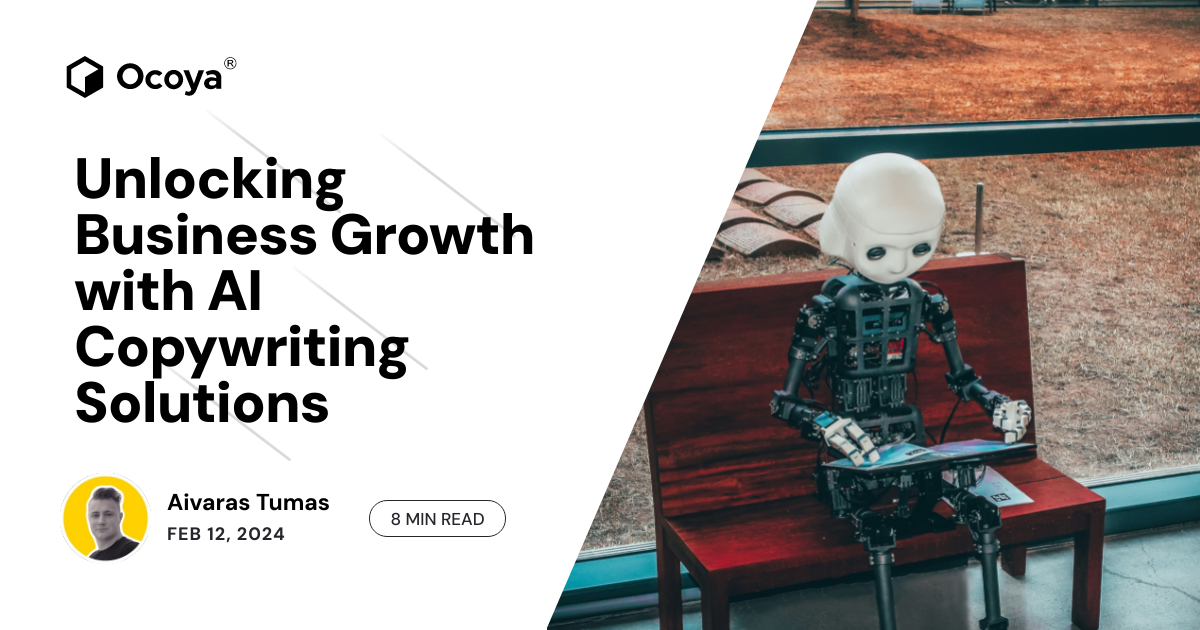



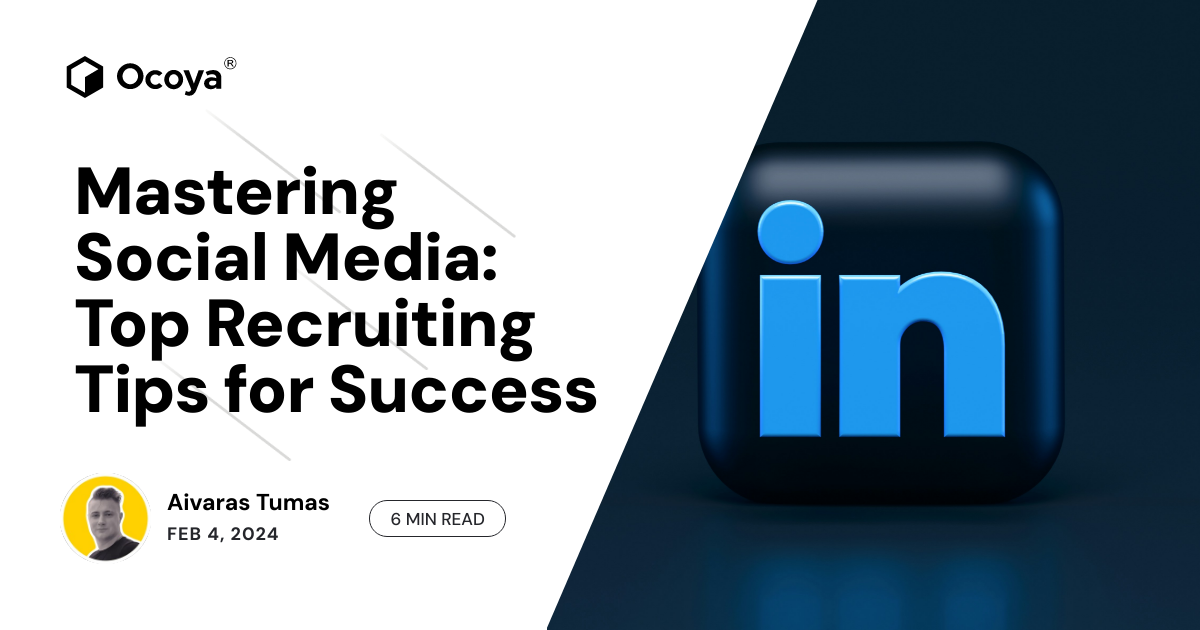
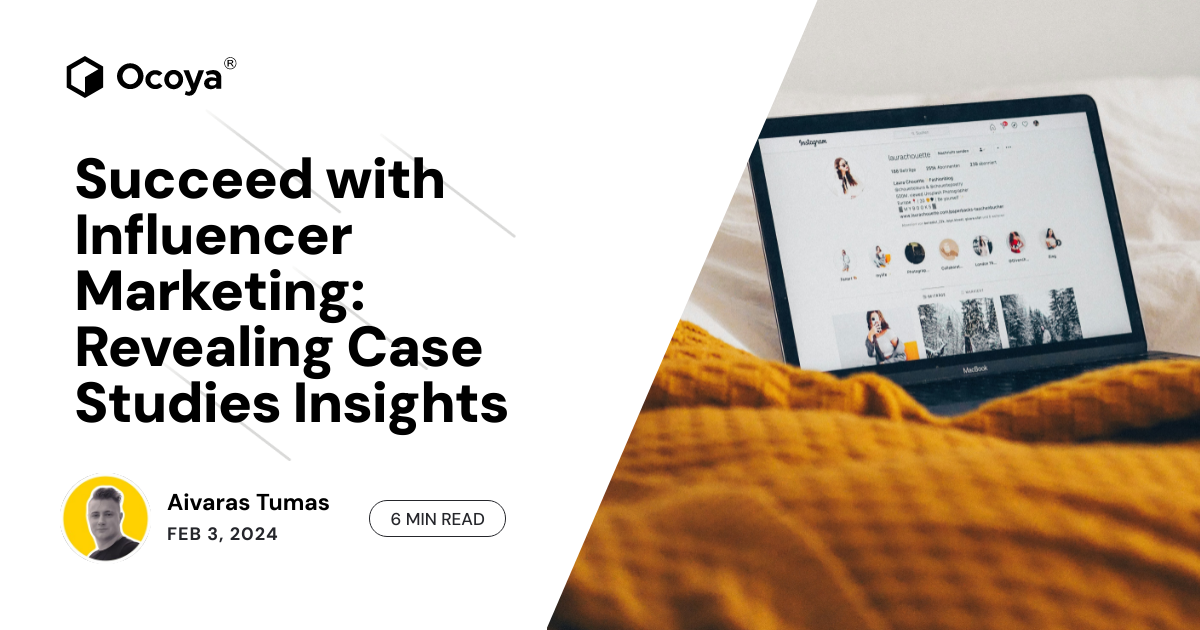
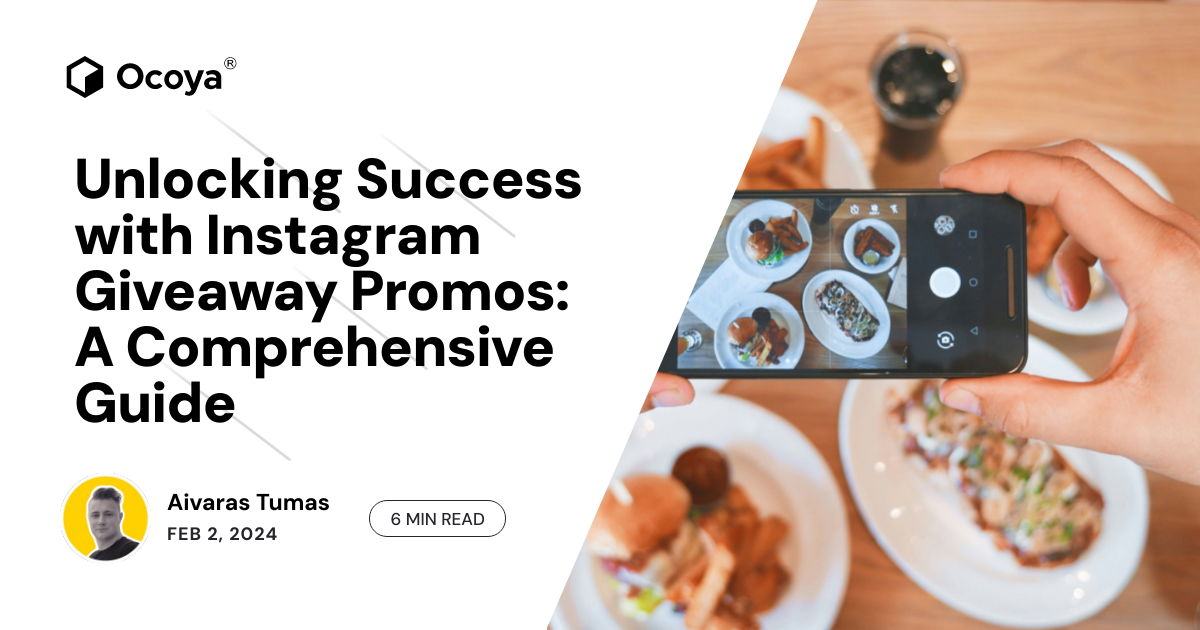

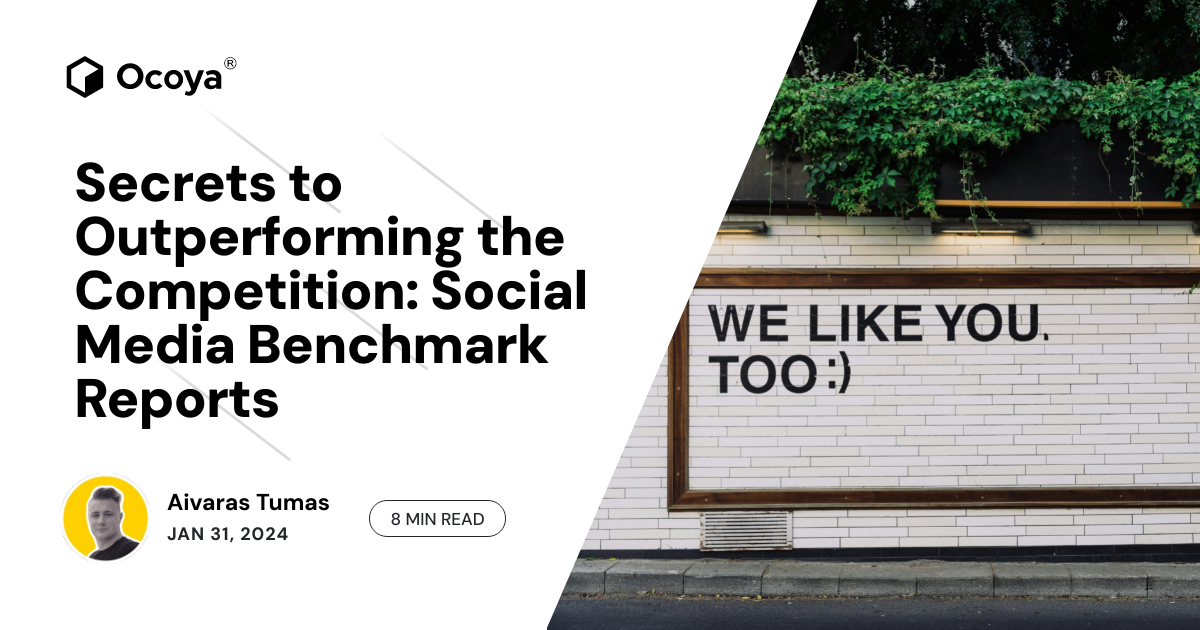
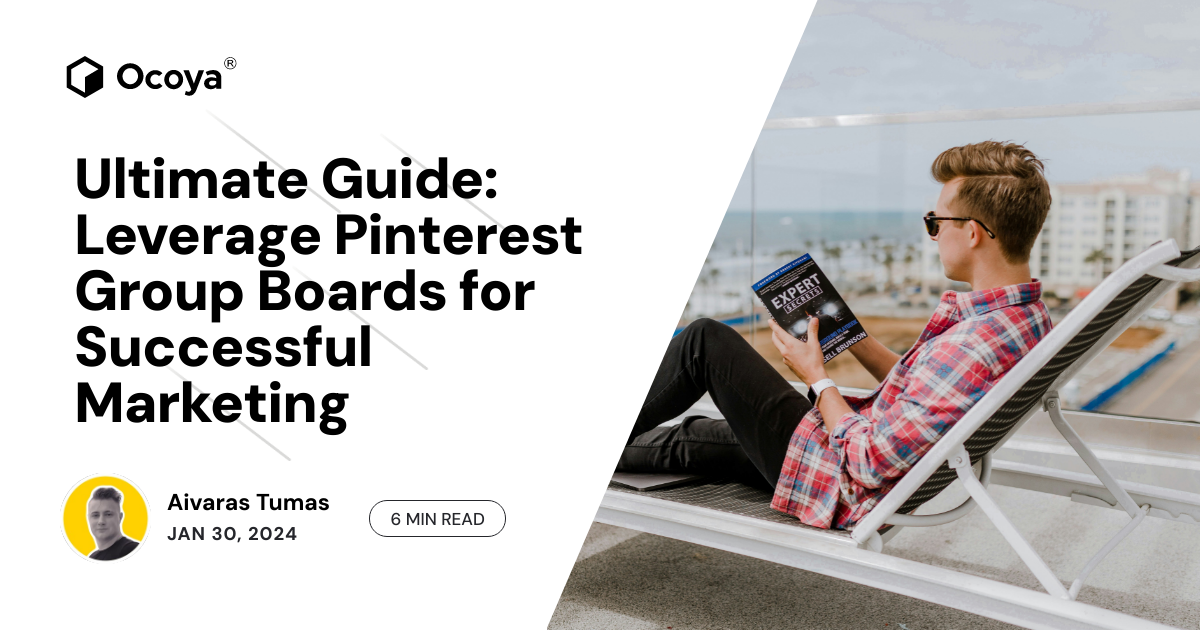
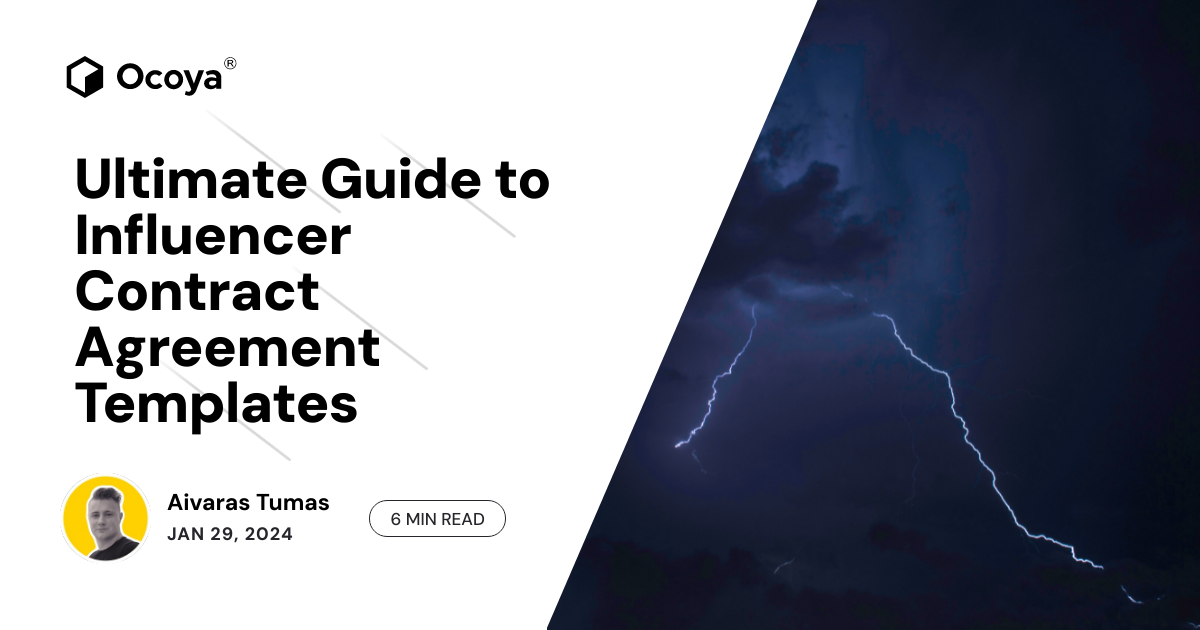
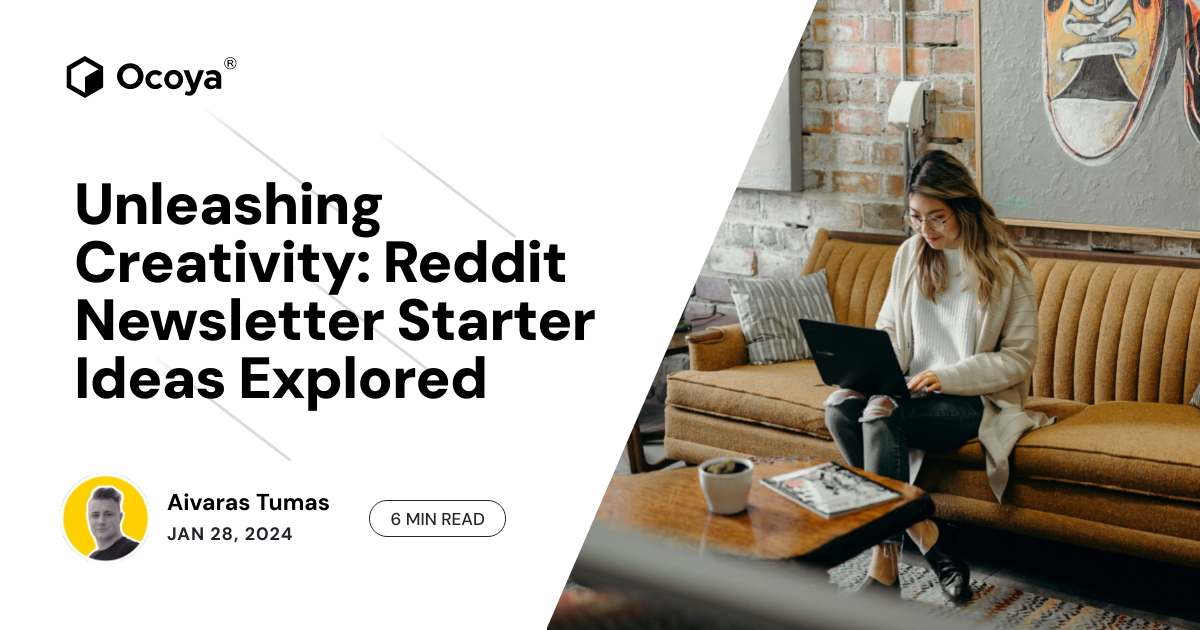
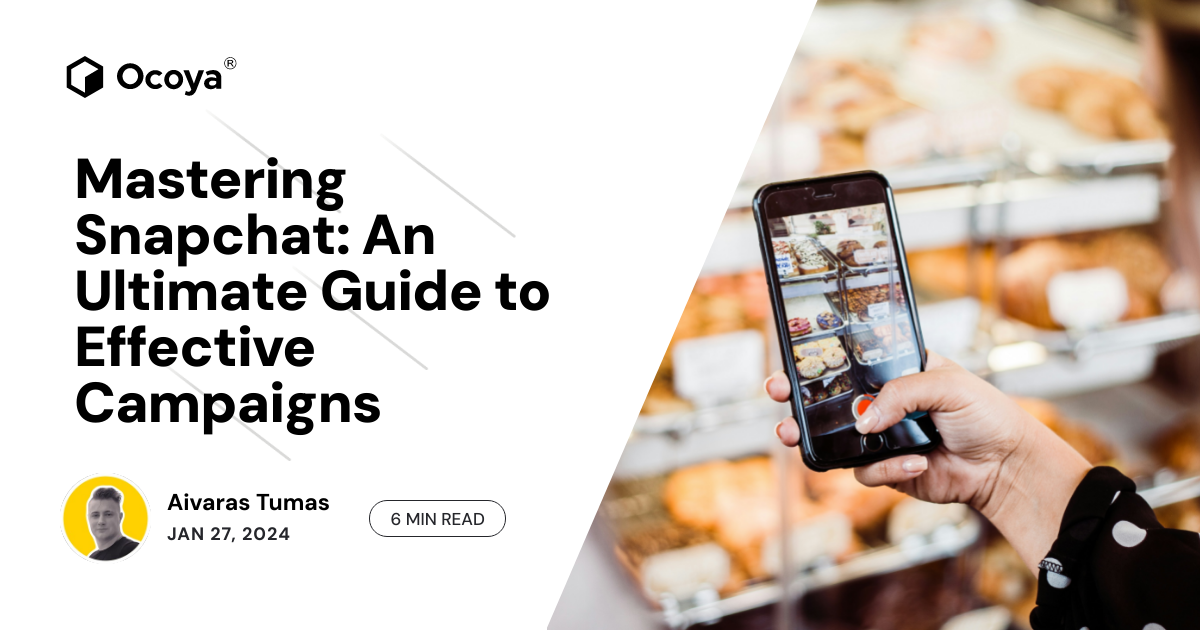
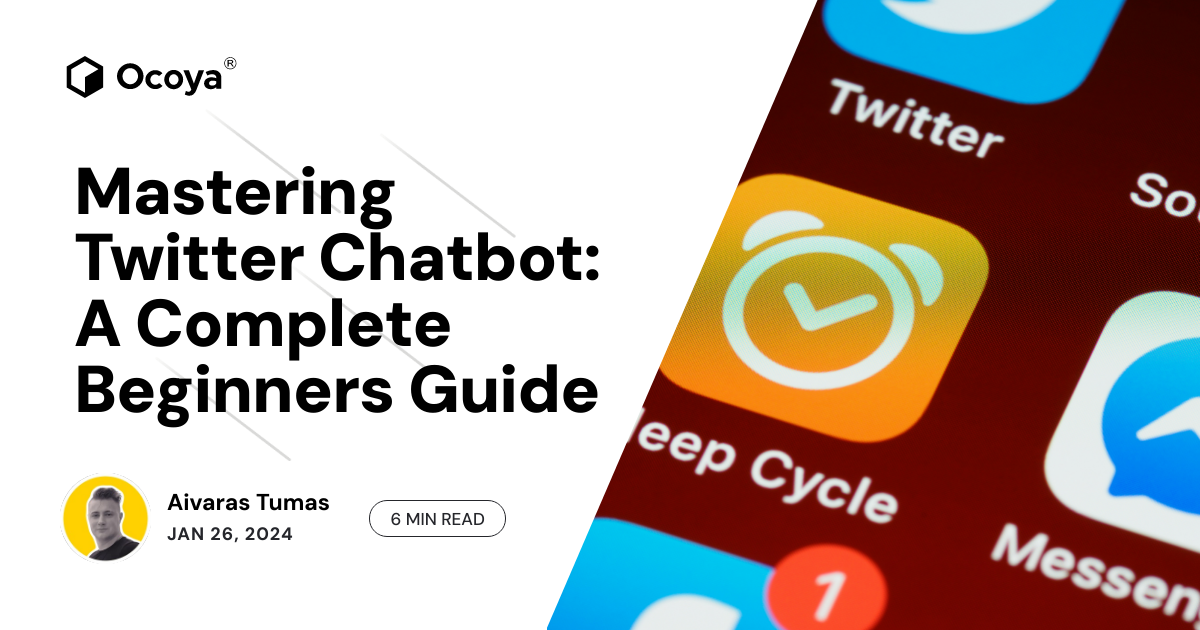

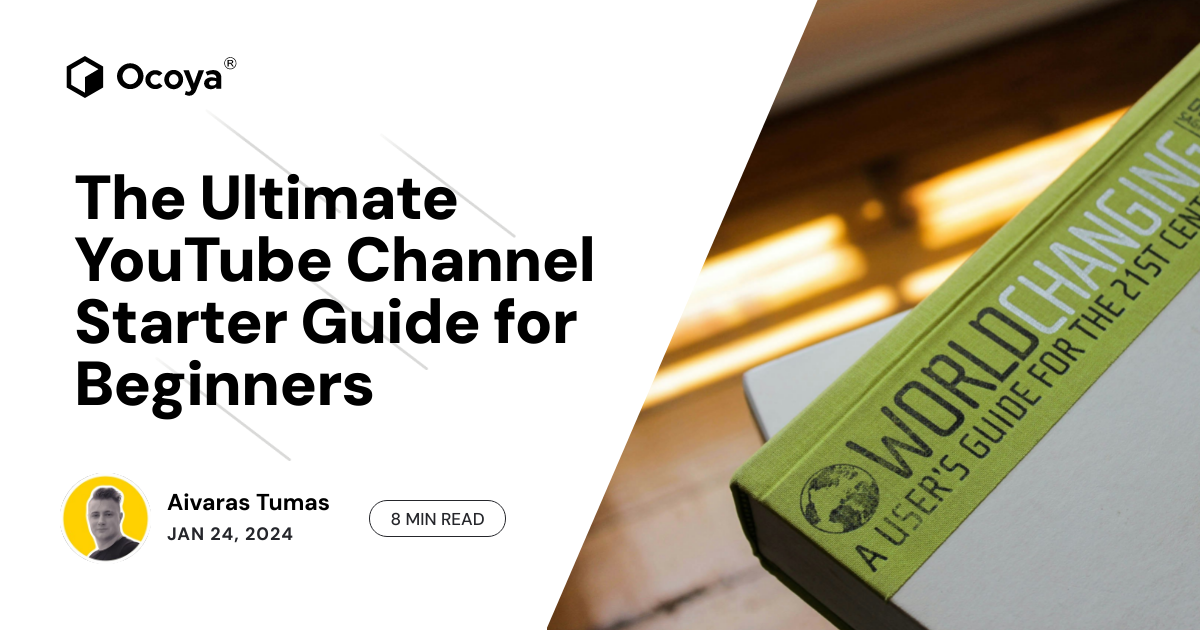
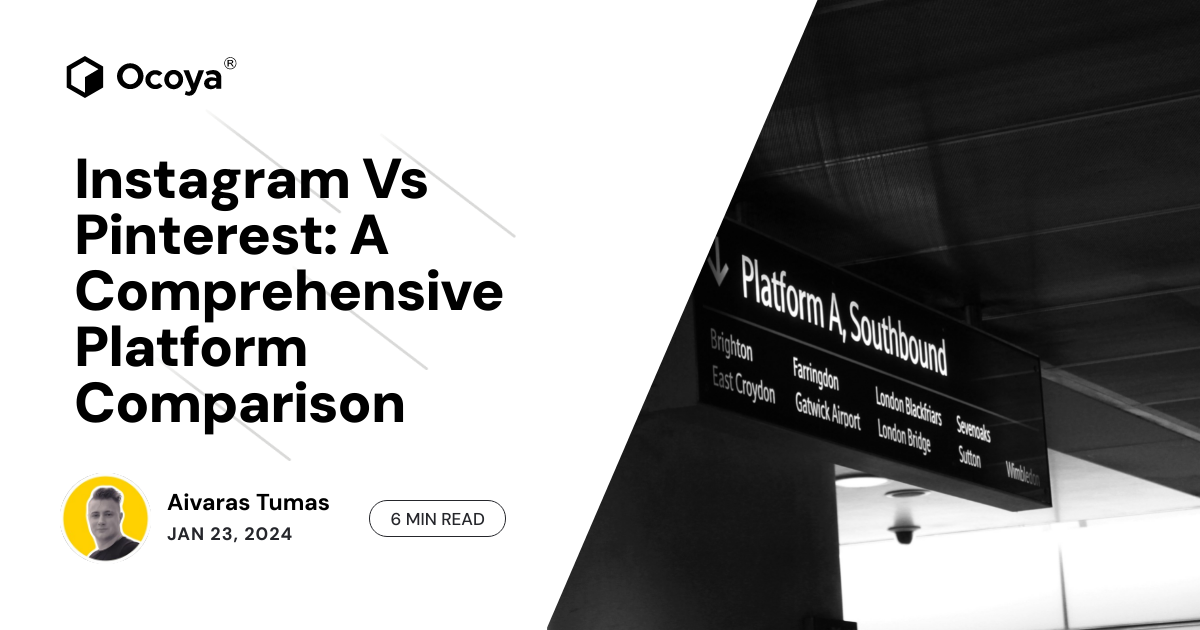
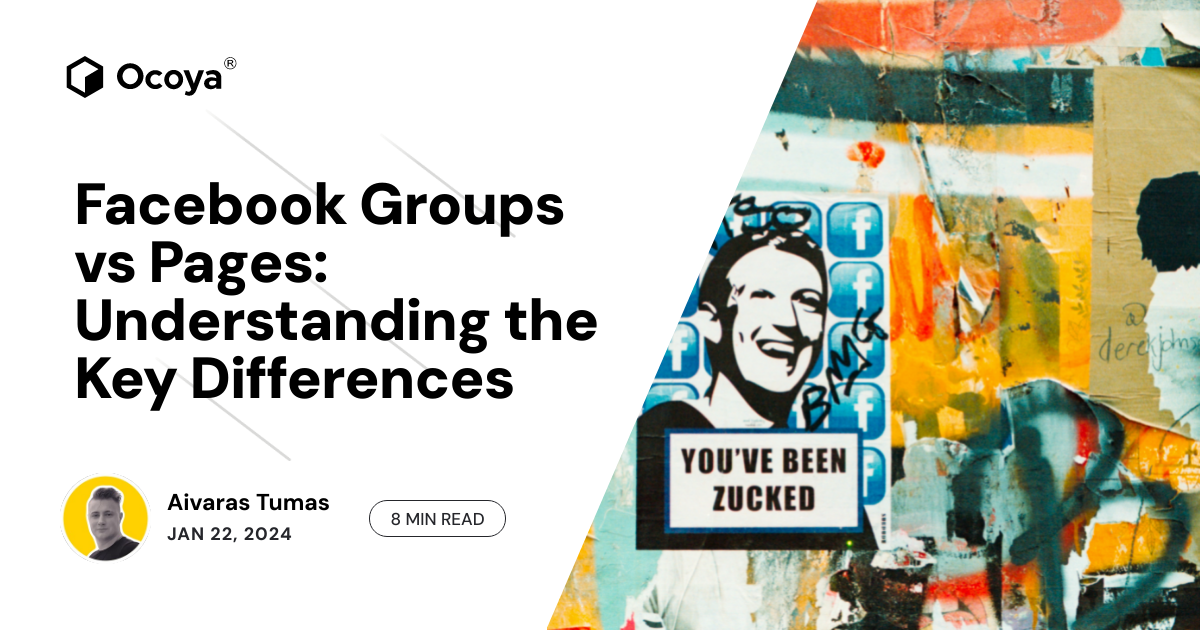

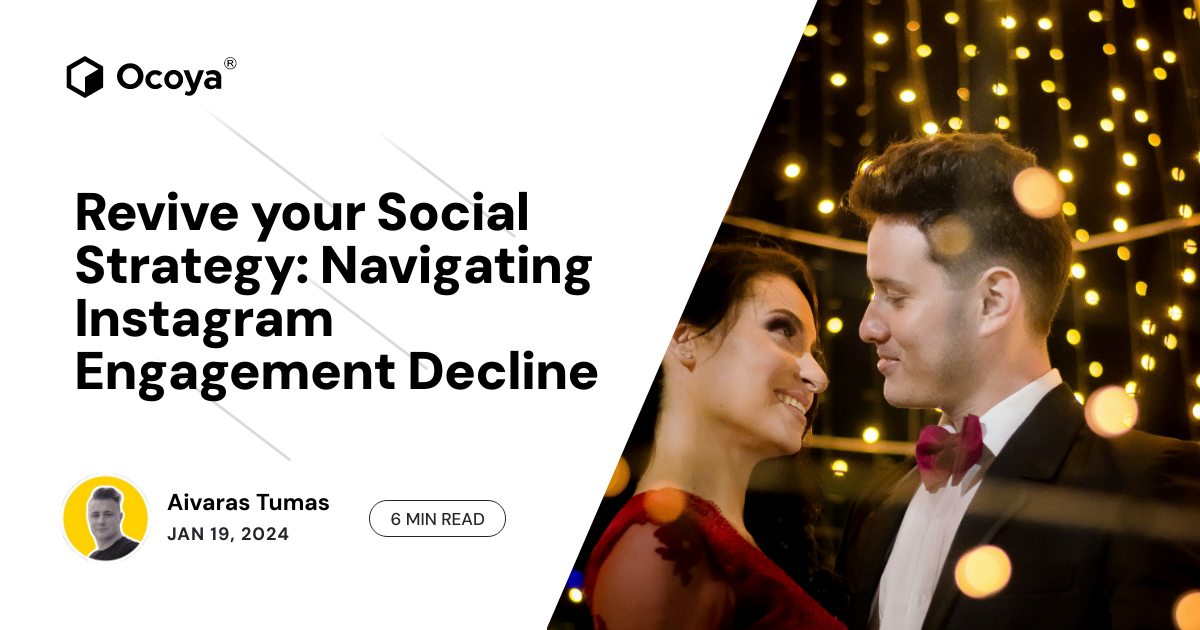

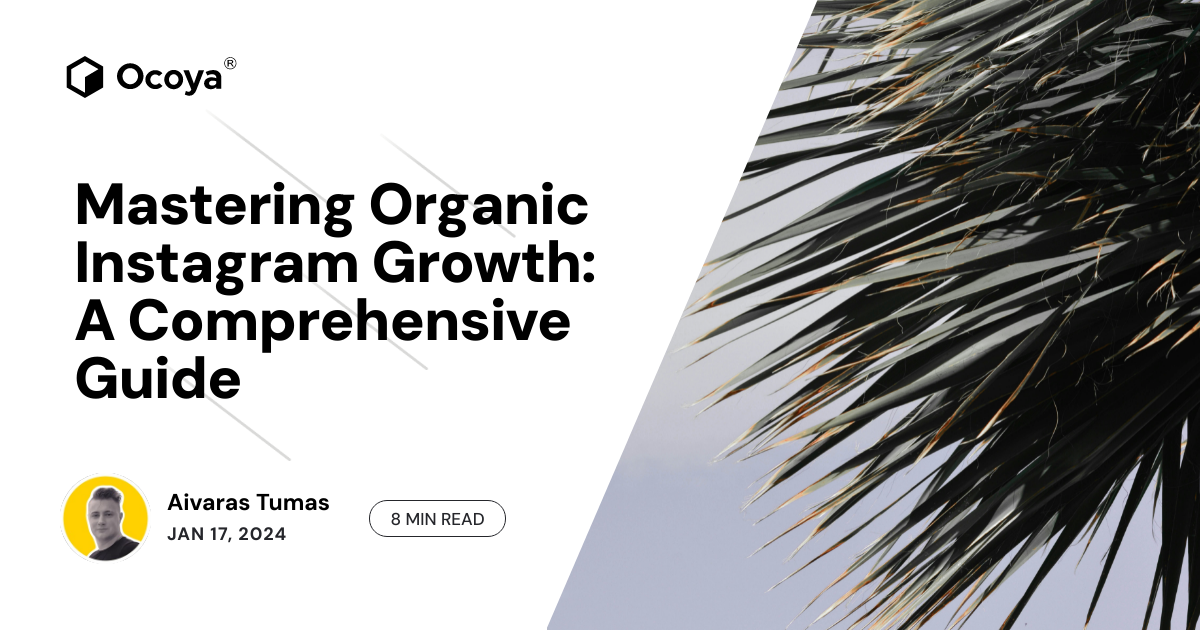
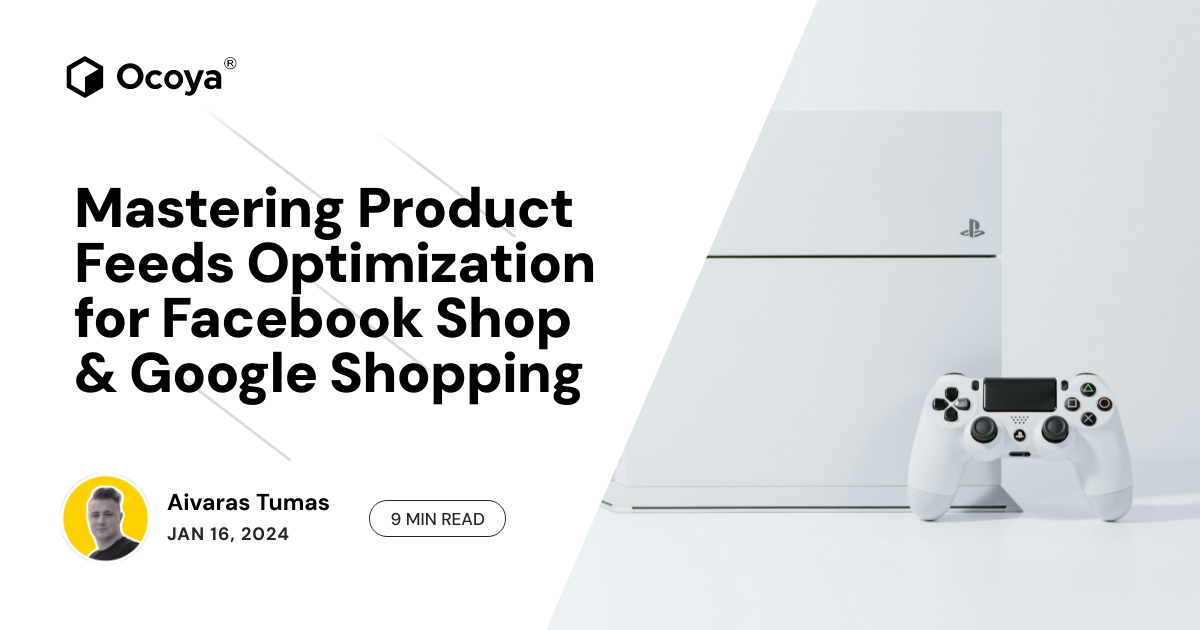
.png)